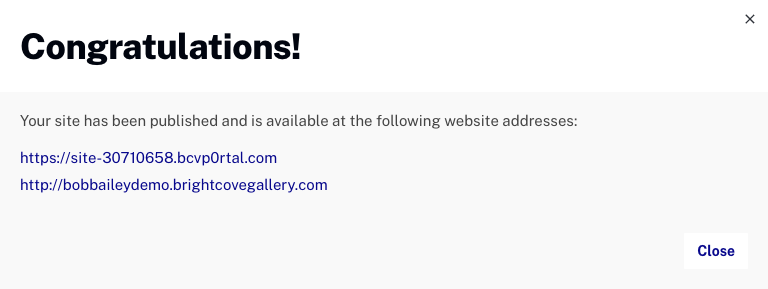Schritt für Schritt: Erstellen und Veröffentlichen einer Portal-Erfahrung
Nachdem Sie dieses Thema abgeschlossen haben, sollten Sie in der Lage sein:
- Konfigurieren Sie die Galerieeinstellungen
- Verwenden Sie die Galerie, um eine neue Portal-Erfahrung zu erstellen
- Fügen Sie Videos zu einer Portal-Erfahrung hinzu
- Passen Sie eine Portal-Erfahrung an
- Vorschau und Veröffentlichung einer Portal-Erfahrung
Publikum
Jeder Video Cloud-Publisher, der ansprechende Portal-Erlebnisse erstellen muss, ohne dass eine benutzerdefinierte Entwicklung erforderlich ist.
Voraussetzungen
- Ein Video Cloud-Konto mit Zugriff auf das Galerie-Modul
- Grundkenntnisse in Video Cloud
- Die in diesem Thema verwendeten Beispielvideos stehen für zur Verfügung herunterladen wenn benötigt
- Hilfreich beim Betrachten / Besuchen der Erstellen von Portal-Erfahrungen mithilfe der Galerie Ausbildung
Bevor du anfängst
Führen Sie die folgenden Schritte aus, um die bereitgestellten Beispielvideos zu verwenden.
- Herunterladen die Beispieldateien.
- Laden Sie die Videos in Ihr Video Cloud-Konto hoch.
- Füge dem Chickadee-Video den Tagbird in flight' ' hinzu.
- Erstellen Sie drei Wiedergabelisten und fügen Sie die Videos wie folgt zu den Wiedergabelisten hinzu.
Video Playliste Clown Fish
Crab
Dolphins
Leafy Seadragon
Lionfish
Sea Turtle
SeahorseSea Creatures Chickadee
Peacock
WoodpeckerBirds Elephant
Tiger
ZebraAnimals - Fügen Sie einigen Videos einige verwandte Link-URLs hinzu. In einem späteren Abschnitt werden wir das Portal so konfigurieren, dass verwandte Links für Videos angezeigt werden.
- Verwendung der Spieler Modul, erstellen Sie einen neuen Player namens Galerie-Player.
- Konfigurieren Sie den Player so, dass Titel und Beschreibung NICHT angezeigt werden. Veröffentlichen der Spieler.
Erstellen einer Portal-Erfahrung
Um eine Portal-Erfahrung mit Brightcove Gallery zu erstellen, führen Sie die folgenden Aufgaben aus:
- Konfigurieren Sie die Galerie mit einem Standard-Player
- Erstellen Sie einen benutzerdefinierten Domainnamen
- Erstellen Sie eine neue Portal-Erfahrung
- Bearbeiten Sie die Site-Details
- Fügen Sie einer Seitenvorlage Objekte hinzu
- Vorschau des Erlebnisses
- Erstellen Sie Sammlungen und fügen Sie den Sammlungen Videos hinzu
- Ändern Sie den Site-Stil
- Aktivieren Sie die Site-Suche
- Passen Sie die sozialen Einstellungen an
- Anpassen der Video- und Wiedergabeeinstellungen
- Weisen Sie eine benutzerdefinierte Domain zu
- Veröffentlichen Sie das Erlebnis
Galerie mit einem Standard-Player konfigurieren
Brightcove Gallery kann mit einem Standardvideoplayer konfiguriert werden, der auf Ihren Galerieseiten verwendet wird. Wenn kein Standardspieler angegeben ist, wird der Brightcove-Standardspieler wird die Standardeinstellung sein. Führen Sie die folgenden Schritte aus, um Gallery mit einem Standard-Player zu konfigurieren.
- Melden Sie sich bei Video Cloud Studio an.
- Der aktuelle Name des Video Cloud-Kontos wird in der oberen rechten Ecke der Seite angezeigt. Wenn Sie mehrere Konten haben, klicken Sie auf die Dropdown-Liste Kontoauswahl und wählen Sie das Konto aus, in dem Sie die Erfahrung erstellen möchten. Beachten Sie, dass dies auch das Konto sein sollte, das die Videos enthält, die Sie ebenfalls verwenden möchten.
- Klicken Sie in der Hauptnavigation auf Galerie.
- Klicken Sie auf das Einstellungssymbol (
 ) am oberen Rand der Seite.
) am oberen Rand der Seite. - Wählen Sie den Player aus, der auf Ihren Galerieseiten verwendet werden soll. Wenn Sie den Schritten folgen, wählen Sie die Galerie-Player Sie haben früher erstellt.

- Klicken Sie auf .
Erstellen eines benutzerdefinierten Domainnamens
Wenn Sie eine neue Portal-Erfahrung erstellen, weist Gallery ihr eine zufällige URL zu (d. H. site-12345.bcvp0rtal.com). Portal Experiences kann eine von Brightcove bereitgestellte Domain zugewiesen werden (was wir in diesem Thema tun werden) oder Sie können Ihre eigene benutzerdefinierte Domain verwenden. Führen Sie die folgenden Schritte aus, um eine neue von Brightcove bereitgestellte Domäne zu erstellen.
- Von dem die Einstellungen Seite, klicken Sie Benutzerdefinierte Domänen und SSL in der linken Navigation.
- Klicken Sie auf Benutzerdefinierte Domäne .
- Wählen Sie entweder a brightcovegallery.com oder gallery.video Domain.
- Geben Sie eine benutzerdefinierte Domain ein. Verwenden Sie Ihren eigenen Namen oder Firmennamen. Wenn die Domain nicht verfügbar ist, wird eine Meldung angezeigt. Einen anderen Namen eingeben.
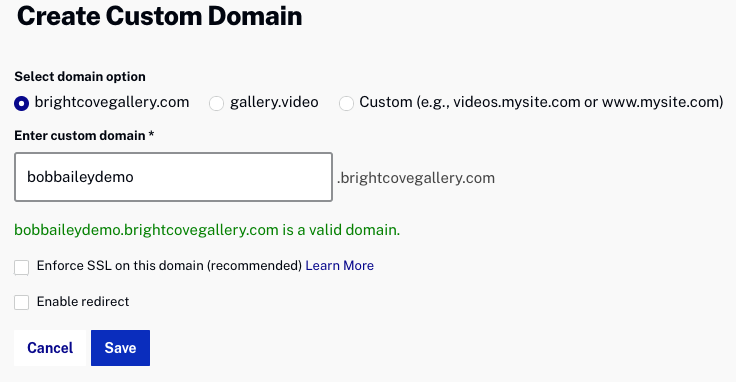
- Wenn Sie eine gültige Domain eingegeben haben, klicken Sie auf .
- Klicken Sie auf den Link Zurück zu allen Erlebnissen oben auf der Seite.
Erstellen einer neuen Portal-Erfahrung
Führen Sie die folgenden Schritte aus, um eine neue Galerieportal-Erfahrung zu erstellen.
- Klicken .
- Drücke den Portal Registerkarte oben auf der Seite. Eine Liste der Portalvorlagen wird angezeigt. Suchen Sie die Festzelt Vorlage und klicken .
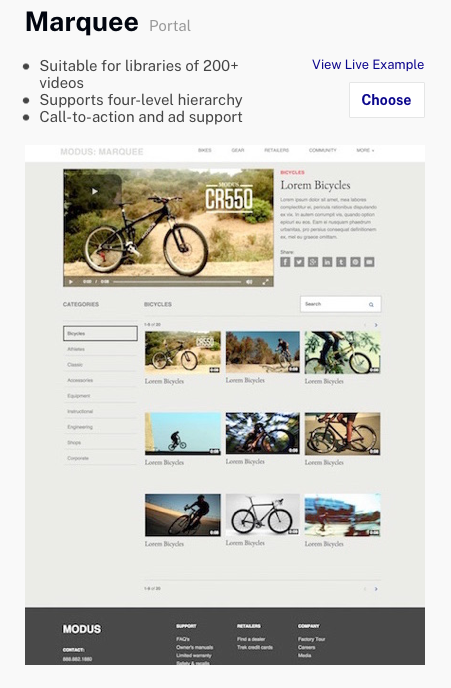
- Eingeben Tierwelt für die Titel erleben. Für das Pre-Populate-Erlebnis? Einstellung, wählen Sie Nein danke aus.
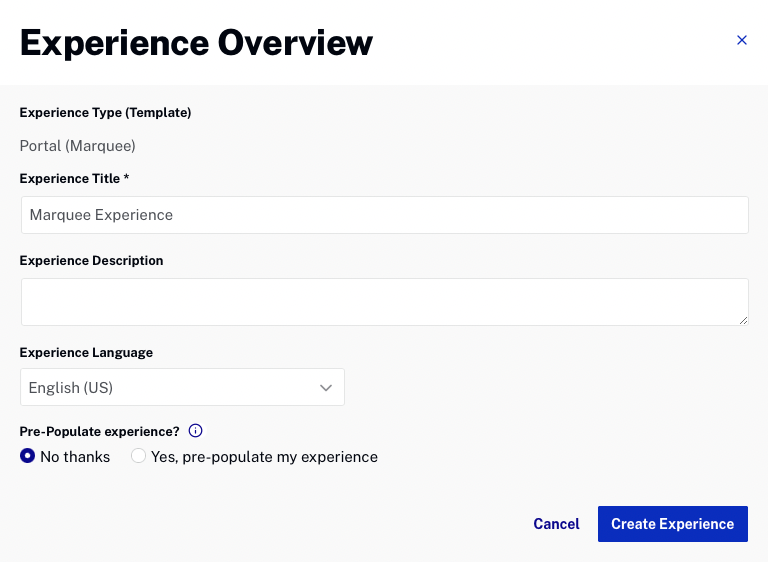
- Klicken Sie auf Erlebnis .
Der Gallery Site Editor wird geöffnet. Der Galerie-Site-Editor wird zum Anpassen der Benutzererfahrung verwendet und bietet die Möglichkeit, Seitenlayouts zu verwalten, Videos hinzuzufügen, Stile auszuwählen und andere Einstellungen für das Portal zu konfigurieren. Alle Anpassungseinstellungen werden über das linke Navigationsmenü aufgerufen.
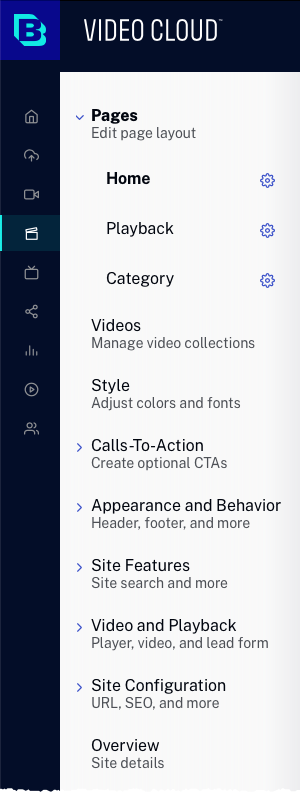
Bearbeiten der Site-Details
Der Erfahrungstitel, die Beschreibung und die Spracheinstellungen können mit dem Gallery Site Editor bearbeitet werden.
- Klicken Sie in der linken Navigation auf Übersicht .
- Fügen Sie für die Experience Description Animal World Video Portal hinzu.

- Klicken Sie auf .
Hinzufügen von Objekten zu einer Seitenvorlage
Jede Portalvorlage enthält eine Reihe von Seitenvorlagen, die angepasst werden können. Die bereitgestellten Seitenvorlagen hängen von der Vorlage ab, die beim ersten Erstellen der Erfahrung ausgewählt wurde. Die Marquee-Vorlage bietet Heim , Wiedergabe Und Kategorie Seitenvorlagen. Diese Seiten sind am linken Rand als Teil des Menüs Seiten zu sehen.
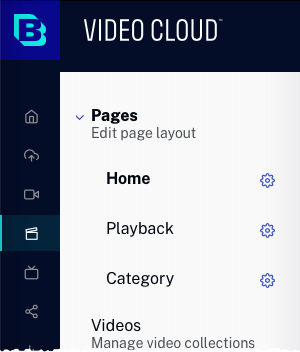
Weitere Informationen zum Hinzufügen von Objekten zu Seitenvorlagen finden Sie unter Anpassen des Inhalts von Portal Experience Pages.
Führen Sie die folgenden Schritte aus, um einer Seitenvorlage Objekte hinzuzufügen.
- Klicken Seiten in der linken Navigation.
- Drücke den Zuhause Seite am linken Rand. Plus-Symbole (
 ) kennzeichnen Bereiche auf der Seite, in denen Objekte hinzugefügt werden können. Statische Textobjekte auf der Seite können durch Klicken bearbeitet werden.
) kennzeichnen Bereiche auf der Seite, in denen Objekte hinzugefügt werden können. Statische Textobjekte auf der Seite können durch Klicken bearbeitet werden. - Klicken Sie oben auf der Seite auf + Bild oder Text hinzufügen.
- Klick auf das Bild Tab.
- Klicken Durchsuche und dann durchsuchen und auswählen Tierwelt Logo.png. Diese Datei wird als Teil des Beispiel-Assets bereitgestellt. Klicken Sie auf .
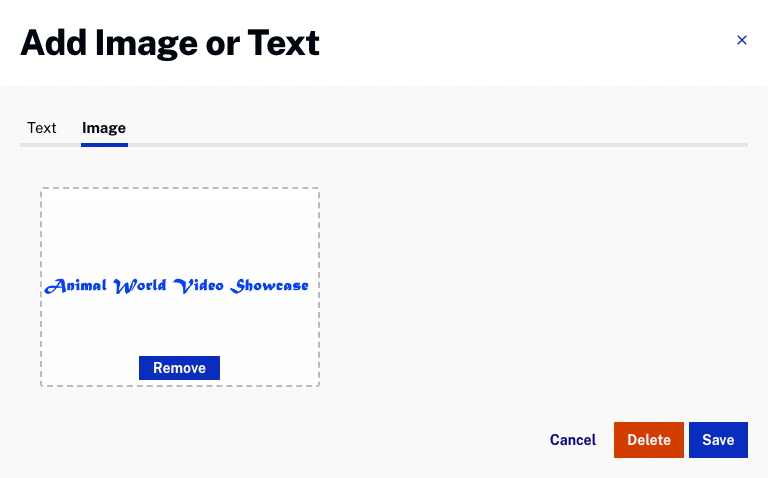
- Stellen Sie sicher, dass das Bild im Seitenkopf angezeigt wird.

- Scrollen Sie zum Ende der Seite. Klicke auf [DEINE MARKE]. Eingeben Tierwelt für den Titel und dann klicken speichern.
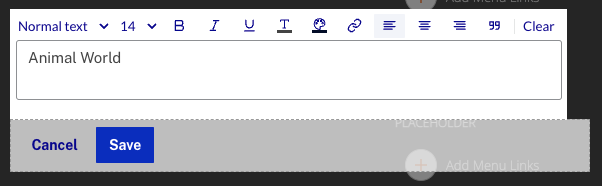
- Klick auf das Wiedergabe und Kategorie Seiten am linken Rand. Beachten Sie, dass das Header-Bild und der Titeltext auch auf diesen Seiten angezeigt werden. Geh zurück zum Zuhause Seite.
Vorschau des Erlebnisses
In der Vorschau einer Erfahrung können Sie sehen, wie das Portal auf Mobil-, Tablet- und Desktopgeräten angezeigt wird. Sie möchten eine Vorschau des Portals anzeigen, während Sie die Schritte zum Anpassen ausführen. Das Portal kann in einem neuen Browser-Tab in der Vorschau angezeigt oder ein gemeinsam nutzbarer Link generiert werden, damit andere das Portal in der Vorschau anzeigen können. Weitere Informationen zur Vorschau und Veröffentlichung einer Portal Experience finden Sie unter Vorschau und Veröffentlichung einer Portal-Erfahrung.
Führen Sie die folgenden Schritte aus, um eine Vorschau des Portals anzuzeigen.
- Klicken Sie bei der Bearbeitung der Website mit dem Galerie-Site-Editor auf und dann auf Responsive Vorschau.
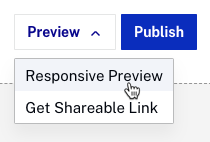
- Die Vorschau wird in einem neuen Browser-Tab geöffnet.
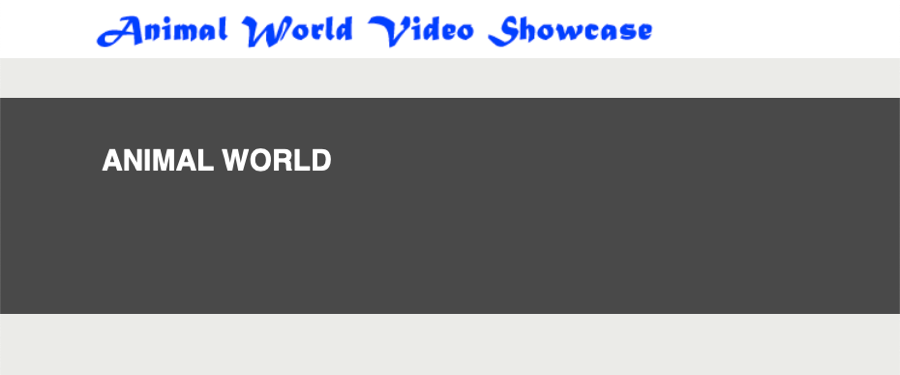
- Schließen Sie die Registerkarte „Site-Vorschau“.
Sammlungen erstellen und Videos zu den Sammlungen hinzufügen
Mit dem Gallery Site Editor können Sie auswählen, welche Videos im Portal angezeigt werden sollen. Beim Erstellen einer Portal-Erfahrung werden Videos in Sammlungen organisiert. Sammlungen werden basierend auf Video Cloud-Videometadaten erstellt und können Folgendes umfassen:
- Video Cloud-Wiedergabelisten
- Schlüsselwörter
- Benutzerdefinierte Metadaten
- Stichworte
Videos von einem YouTube-Konto können auch zu Sammlungen hinzugefügt werden. Weitere Informationen zum Erstellen von Sammlungen und zum Hinzufügen von Videos zu Ihrer Website finden Sie unter Hinzufügen von Videos zu einer Portal-Erfahrung.
Führen Sie die folgenden Schritte aus, um Videos zu einer Portal-Erfahrung hinzuzufügen.
- Klicken Videos in der linken Navigation.

- Nennen Sie die erste Sammlung Vögel und drücken Sie dann die Eingabetaste.
- Klicken Sie auf den Sammlungsnamen, um den Sammlungseditor zu öffnen.
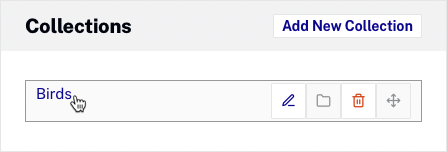
- Wählen Sie Brightcove als Sammelquelle und Playlist als Kriterium aus.
- Drücke den Vögel Wiedergabeliste. Alle Videos in der Birds-Wiedergabeliste werden in der Videoliste angezeigt. Klicken Sie auf .
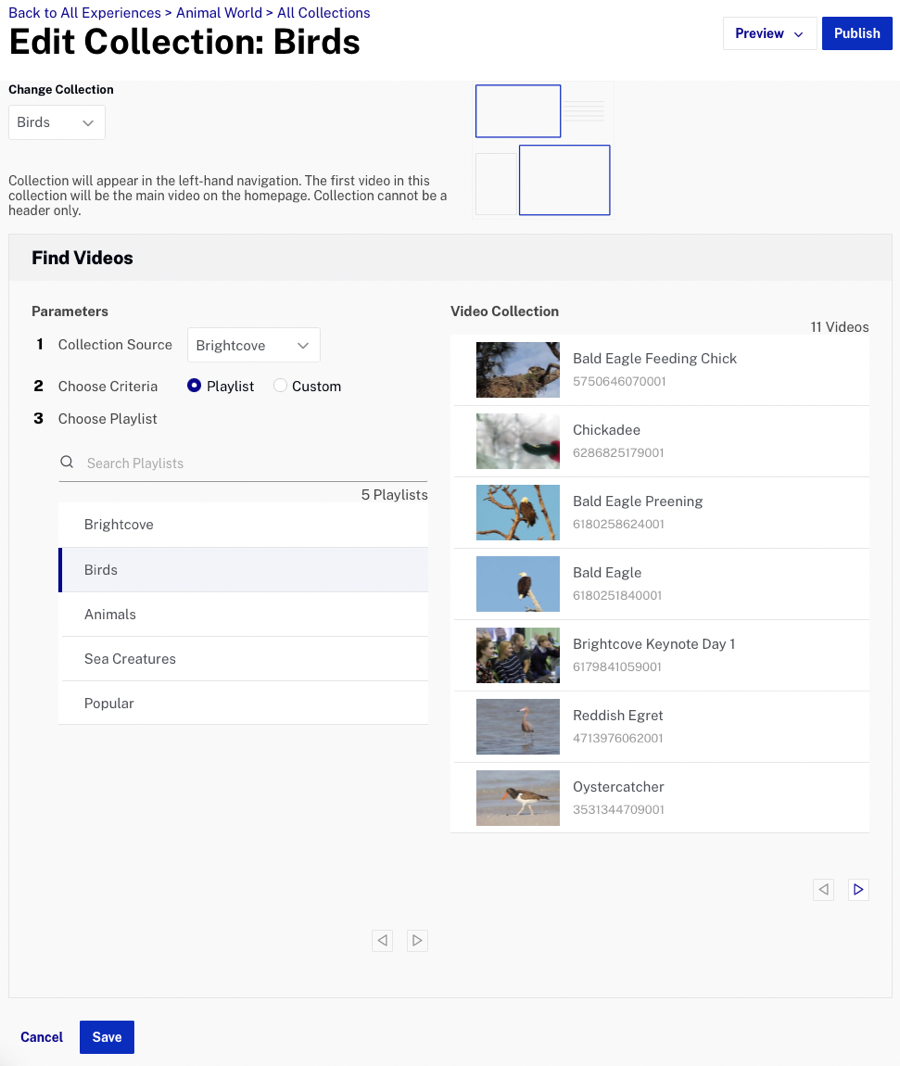
- Erstellen Sie eine weitere Sammlung mit dem Namen Tiere Verwenden der Tier-Wiedergabeliste als Kriterium.
- Erstellen Sie eine weitere Sammlung mit dem Namen Meeresbewohner Verwenden der Wiedergabeliste Sea Creatures als Kriterium.
- Erstellen Sie eine weitere Sammlung mit dem Namen Vögel im Flug. Wählen Benutzerdefiniert als Kriterien.
- Wählen Sie für die einzuschließenden Videos aus Stichworte und füge ein Tag von 'bird in flight'. Drücken Sie Enter.
- Videos bestellen bei Neueste.
- Bestätigen Sie, dass das Chickadee-Video in der Videosammlungsliste angezeigt wird. Klicken Sie auf .
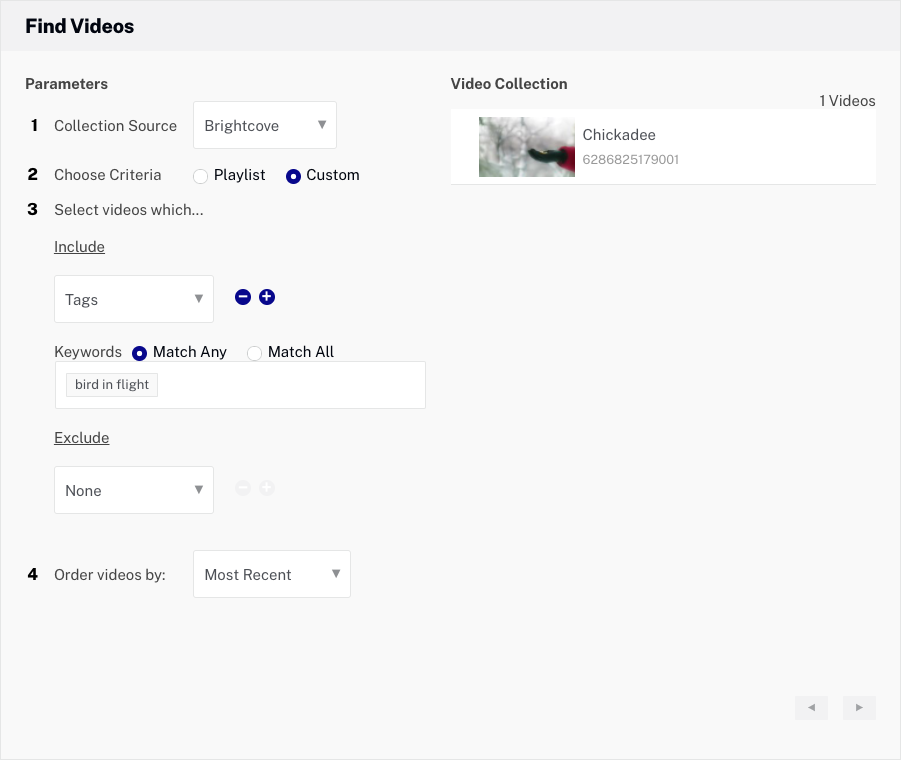
- Bestätigen Sie, dass 4 Sammlungen erstellt wurden.
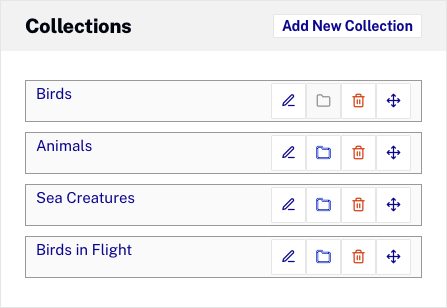
Ändern des Site-Stils
Mit den Stileinstellungen können Sie die Site-Farben und -Schriftarten anpassen, die für die Benutzererfahrung verwendet werden. Weitere Informationen zum Ändern des Site-Stils finden Sie unter Anpassen des Stils einer Portal-Erfahrung.
Führen Sie die folgenden Schritte aus, um den Site-Stil zu ändern.
- Klicken Stil in der linken Navigation.
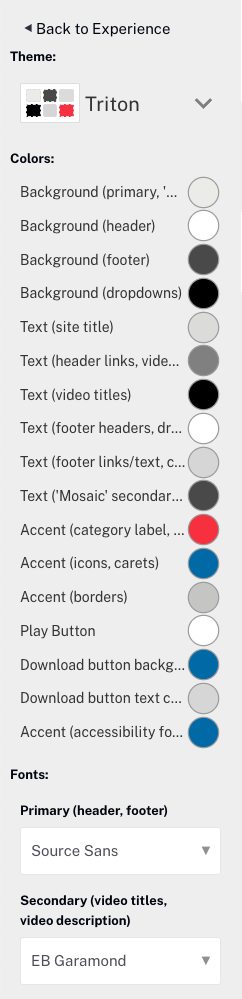
- EIN Thema ist eine Reihe von Farben und Schriftarten, die auf eine Vorlage angewendet werden können. Wählen Sie a Thema. Dieses Portal verwendet die Triton Thema.
- Wählen Sie a Primär und Sekundär zu verwendende Schriftart. Dieses Portal verwendet die Öffnen Sie Sans Schriftart.
- Drücke den <Zurück zur Erfahrung Link oben im Stilmenü.
Zusätzliche Styling-Einstellungen sind auch als Teil der Einstellungen für Erscheinungsbild und Verhalten verfügbar.
- Klicken Darstellung und Verhalten > Vorlageneinstellungen in der linken Navigation.
- Wählen Ändern Sie das vorgestellte Video in das erste Video der ausgewählten Kategorie.
- Klicken Sie auf .
Weitere Informationen zu den Einstellungen für Aussehen und Verhalten finden Sie unter Anpassen des Erscheinungsbilds und Verhaltens einer Portal-Erfahrung.
Aktivieren der Site-Suche
Mit den Einstellungen für die Site-Suche können Sie die Site-Suchfunktionen aktivieren und anpassen. Durch Aktivieren der Websitesuche werden den Websiteseiten Suchfunktionen hinzugefügt, mit denen die Betrachter Ihre Inhalte durchsuchen können. Weitere Informationen zum Anpassen der Websitesuche finden Sie unter Anpassen der Site-Funktionen einer Portal-Erfahrung.
Führen Sie die folgenden Schritte aus, um die Site-Suche zu aktivieren.
- Klicken Website-Funktionen > Website-Suche in der linken Navigation.

- Überprüf den Aktivieren Sie die Site-Suche Möglichkeit.
- Klicken um die Einstellungen zu speichern.
Anpassen der sozialen Einstellungen
Das Sozial Die Einstellungen bieten den Zuschauern die Möglichkeit, Ihre Inhalte auf einfache Weise für beliebte Social-Media-Websites freizugeben. Sie können den Zuschauern auch die Möglichkeit bieten, schnell auf Ihre Social-Media-Websites zuzugreifen. Weitere Informationen zum Anpassen der sozialen Einstellungen finden Sie unter Anpassen der sozialen Einstellungen für eine Portal-Erfahrung.
Führen Sie die folgenden Schritte aus, um die sozialen Einstellungen zu konfigurieren.
- Klicken Website-Funktionen > Sozial in der linken Navigation.
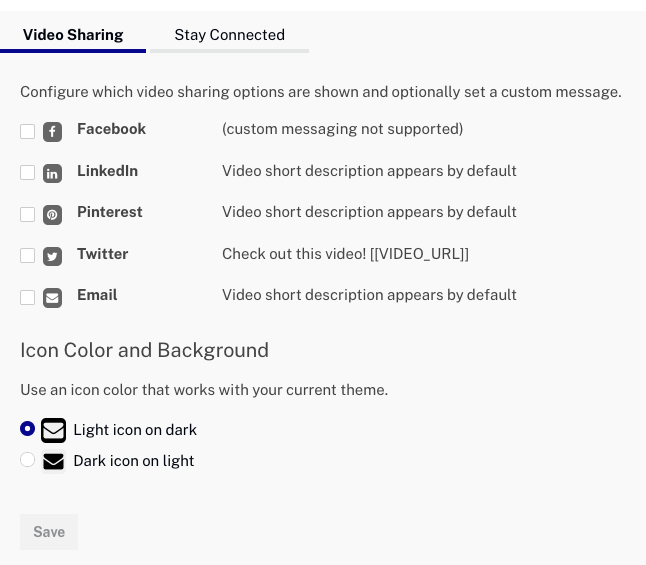
- Wählen Sie alle aus Freigabeoptionen. Dadurch werden neben dem Player Social-Sharing-Symbole hinzugefügt.
- Wähle aus Dunkles Symbol auf Licht Möglichkeit.
- Klicken Sie auf .
- Drücke den In Verbindung bleiben Registerkarte oben auf der Seite. Durch die Angabe Ihrer Social-Media-Kontoinformationen werden auf der Galerie-Website Symbole in der Fußzeile der Seiten angezeigt, die den Zuschauern direkten Zugriff auf Ihre Social-Media-Websites ermöglichen.
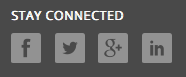
- Geben Sie Ihre Social-Media-Informationen ein oder geben Sie einfach brightcove für den Facebook-Namen, das Twitter-Handle und LinkedIn ein Benutzername.
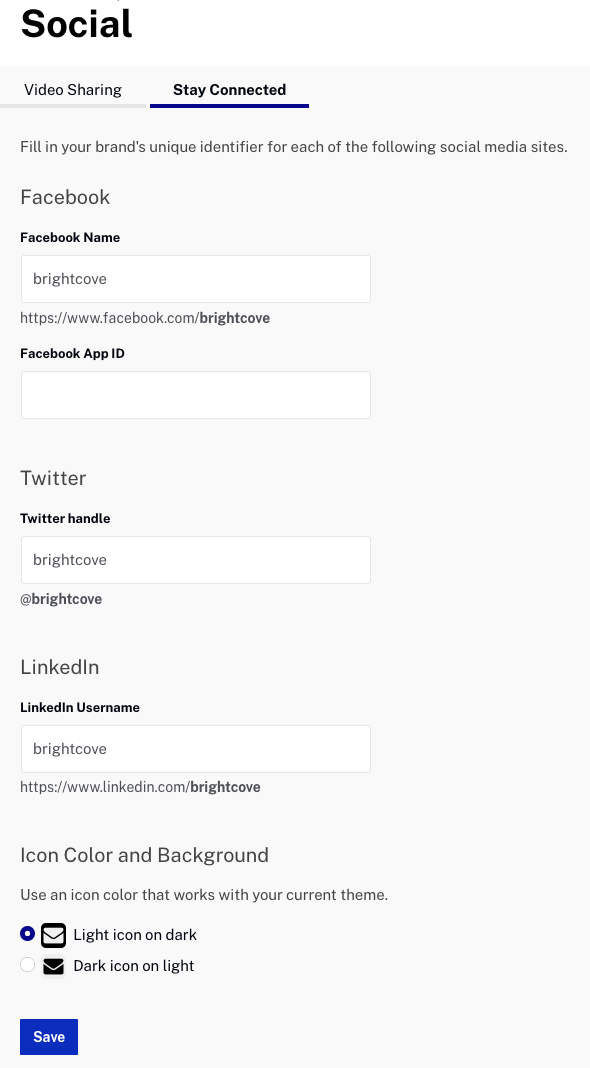
- Wähle aus Helles Symbol bei Dunkelheit Möglichkeit.
- Klicken um die Einstellungen zu speichern.
Anpassen der Video- und Wiedergabeeinstellungen
Mit den Video- und Wiedergabeeinstellungen können Sie einen benutzerdefinierten Player für das Erlebnis auswählen, ein Lead-Formular hinzufügen und andere Video-Einstellungen anpassen. Weitere Informationen zum Anpassen der sozialen Einstellungen finden Sie unter Anpassen der Video- und Wiedergabeeinstellungen einer Portal-Erfahrung.
Gehen Sie folgendermaßen vor, um die Video- und Wiedergabeeinstellungen anzupassen:
- Klicken Sie im Galerie-Site-Editor auf Video und Playback > Player und Lead-Formular.
- Vergewissern Sie sich, dass alle Einstellungen für das Player-Verhalten aktiviert sind. Klicken wenn benötigt.
- Klicken Video und Wiedergabe > Video in der linken Navigation.
- Wähle aus Zeigen Sie den entsprechenden Link für jedes Video an Möglichkeit.
- Klicken Sie auf .
Zuweisen einer benutzerdefinierten Domain
Wenn Portal-Erlebnisse erstellt werden, wird ihnen eine zufällige statische URL zugewiesen. In den meisten Fällen möchten Sie über eine benutzerfreundlichere URL auf die Website zugreifen. Weitere Informationen zum Zuweisen einer benutzerdefinierten Domain zu einer Portal Experience finden Sie unter Zuweisen einer benutzerdefinierten Domäne zu einer Portalerfahrung.
Gehen Sie folgendermaßen vor, um die einem Portal zugewiesene URL anzuzeigen und eine benutzerdefinierte URL zuzuweisen:
- Klicken Sie im Galerie-Site-Editor auf Site-Konfiguration > URL. Die der Site zugewiesene URL wird angezeigt.
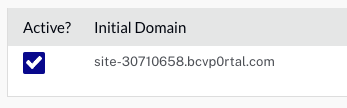
- Klicken Sie auf Benutzerdefinierte Domäne .
- Wählen Sie die zuvor erstellte Domain aus.
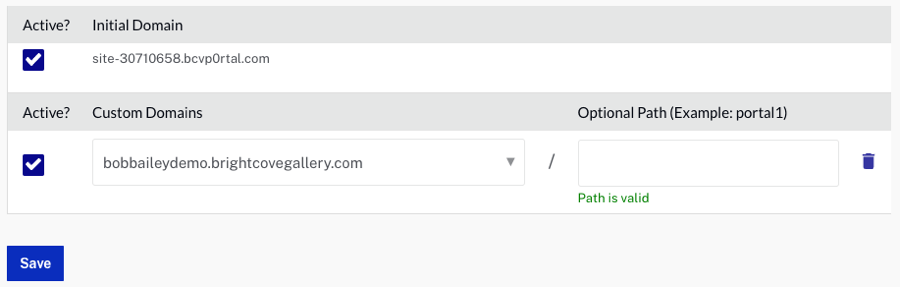
- Klicken Sie auf .
Das Erlebnis veröffentlichen
Durch das Veröffentlichen einer Portal-Erfahrung wird die Erfahrung unter einer öffentlichen URL verfügbar. Weitere Informationen zur Vorschau und Veröffentlichung einer Portal Experience finden Sie unter Vorschau und Veröffentlichung einer Portal-Erfahrung.
Gehen Sie folgendermaßen vor, um das Erlebnis zu veröffentlichen.
- Klicken Sie im Galerie-Site-Editor auf .
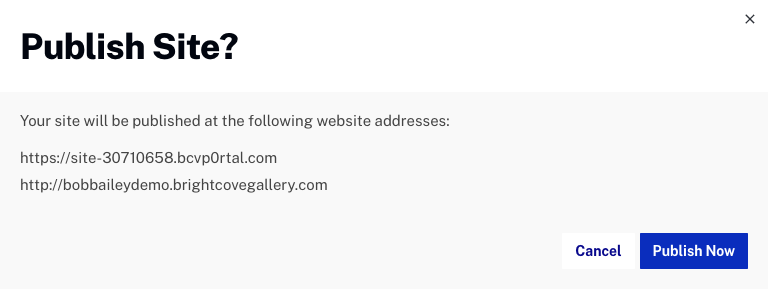
- Klicken Sie im Dialogfeld "Site veröffentlichen" auf um die Veröffentlichung der Website zu bestätigen.