Hinzufügen von Video Cloud-Videos zu einer Portal-Erfahrung
Mit dem Galerie-Sammlungseditor können Sie die Videos auswählen, die in einer Portal-Erfahrung angezeigt werden sollen. Mit Portal Experiences werden Videos in Sammlungen organisiert. Sammlungen können Videos von einem Video Cloud-Konto oder von einem enthalten Youtube Kanal. Dieses Thema konzentriert sich auf das Hinzufügen von Video Cloud-Videos zu einer Sammlung. Informationen zum Hinzufügen von YouTube-Videos zu einer Sammlung finden Sie unter Hinzufügen von YouTube-Videos zu einer Portal-Erfahrung.
Erstellen einer Sammlung
Videos in Portal Experiences sind in Sammlungen organisiert. Gehen Sie folgendermaßen vor, um eine Sammlung zu erstellen:
- Klicken Videos in der linken Navigation. Die Seite „Sammlungen verwalten“ wird geöffnet. Auf der rechten Seite wird eine Vorschau des Videolayouts für die Startseite für den ausgewählten Vorlagentyp angezeigt.
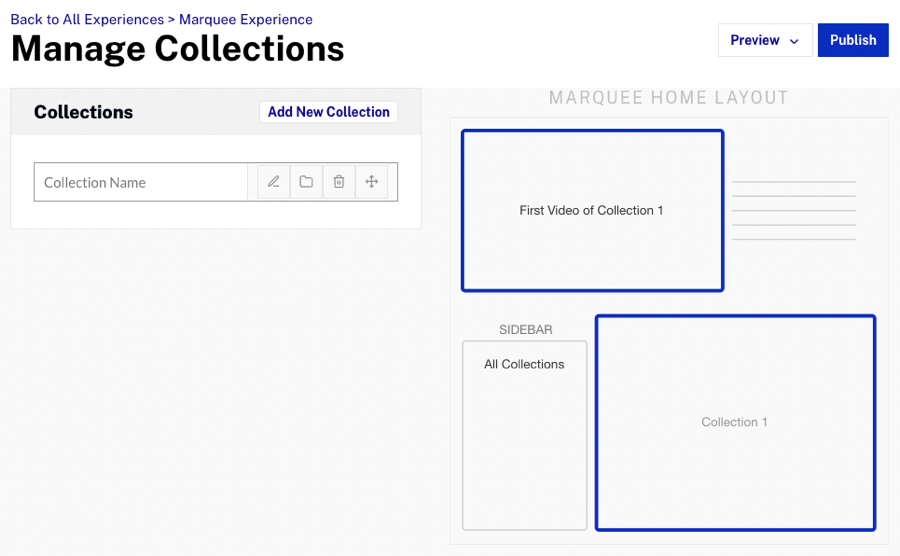
- Geben Sie einen Namen für die Sammlung ein und drücken Sie die Eingabetaste. Der Name wird den Zuschauern angezeigt. Verwenden Sie daher unbedingt einen aussagekräftigen Namen. Klicken Sie auf Bearbeiten (
 ) Symbol zum Bearbeiten des Sammlungsnamens.
) Symbol zum Bearbeiten des Sammlungsnamens.
Eine Sammlung bearbeiten
- Um eine Sammlung zu bearbeiten, klicken Sie auf den Namen der Sammlung.
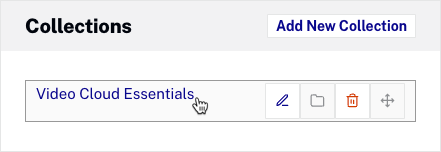
- Die Seite „Sammlung bearbeiten“ wird geöffnet. Die Seite „Sammlung bearbeiten“ wird verwendet, um Videos zu einer Sammlung hinzuzufügen und zusätzliche Sammlungseigenschaften zu konfigurieren. Die Sammlung ändern Dropdown listet alle Sammlungen auf, die erstellt wurden. Wählen Sie die zu bearbeitende Sammlung aus. Die Vorschau rechts zeigt, wo die Sammlung auf der Startseite angezeigt wird.
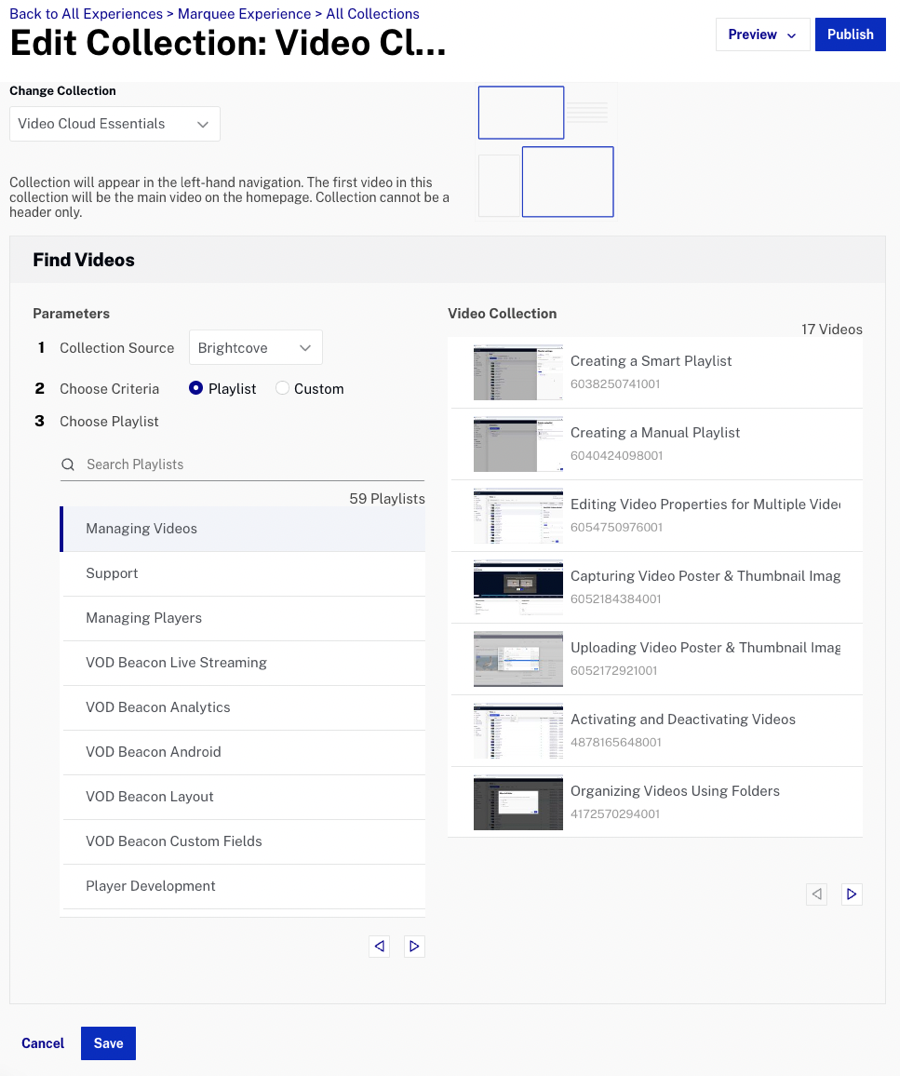
- Die Sammlungsquelle gibt die Quelle des Videoinhalts für die Sammlung an:
- Brightcove - Video Cloud-Videocontent wird verwendet
- Youtube - YouTube-Videoinhalte werden verwendet. Weitere Informationen finden Sie unter Hinzufügen von YouTube-Videos zu einer Portal-Erfahrung.
- Mit einer Video Cloud Collection-Quelle können die Videos von einem stammen Wiedergabeliste oder benutze a Benutzerdefiniert Zuordnung:
- Wiedergabeliste - Videos in der Sammlung basieren auf einer Video Cloud-Wiedergabeliste
- Benutzerdefiniert - Videos in der Sammlung basieren auf Video-Tags, einer benutzerdefinierten Suche oder benutzerdefinierten Metadatenfeldern
Verwenden einer Playlist-Videozuweisung
Wenn Sie sich für a entscheiden Wiedergabeliste Videozuweisung, Videos in der Sammlung basieren auf einer Video Cloud-Wiedergabeliste.
- Wähle aus Wiedergabeliste Möglichkeit. Eine Liste der Wiedergabelisten in Ihrem Video Cloud-Konto wird angezeigt.
- Verwenden Sie die Navigationssteuerung (
 ) oder die Suchfunktion, um zur gewünschten Wiedergabeliste zu gelangen. Nachdem Sie eine Wiedergabeliste ausgewählt haben, wird die Liste der Videos in dieser Wiedergabeliste angezeigt.
) oder die Suchfunktion, um zur gewünschten Wiedergabeliste zu gelangen. Nachdem Sie eine Wiedergabeliste ausgewählt haben, wird die Liste der Videos in dieser Wiedergabeliste angezeigt.
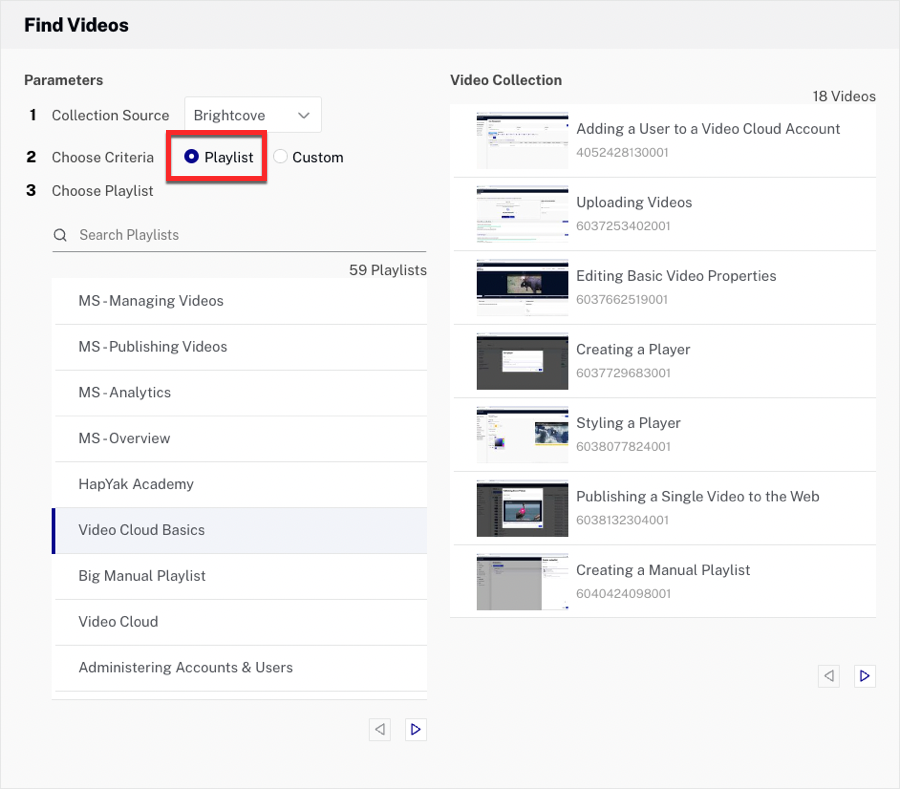
- (Optional) Abhängig von der ausgewählten Vorlage können zusätzliche Sammlungsdetails konfiguriert werden. Weitere Informationen finden Sie in der Hinzufügen von Sammlungsinformationen Abschnitt dieses Themas.
- Klicken Sie auf , um Ihre Änderungen zu speichern.
Verwenden einer benutzerdefinierten Videozuweisung
Wenn Sie sich für eine benutzerdefinierte Videozuweisung entscheiden, basieren die Videos in der Sammlung auf Video-Tags, einer benutzerdefinierten Suche oder benutzerdefinierten Metadatenfeldern.
- Wähle aus Brauch Möglichkeit.
- Suchparameter können eingestellt werden Enthalten oder Ausschließen Videos basierend auf Stichworte , Suchen oder ein Benutzerdefinierte Feld.
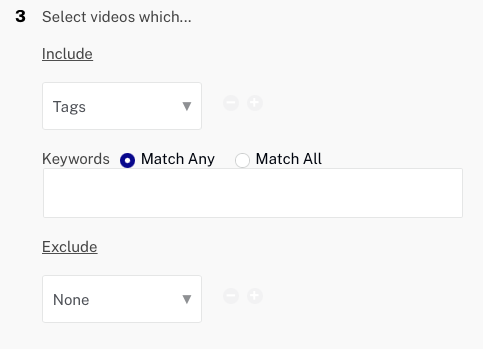
- Konfigurieren Sie die entsprechenden Suchparameter, um die gewünschten Videos zurückzugeben. Im folgenden Beispiel Videos, mit denen getaggt wurde Video Cloud Essentials Wird zurückgegeben.
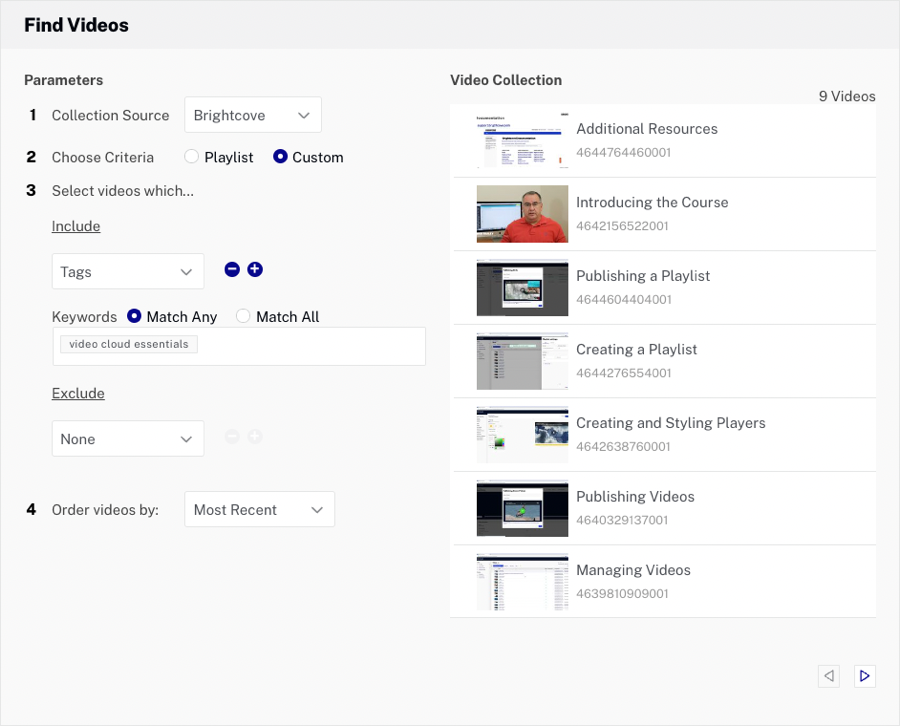
- (Optional) Klicken Sie auf das Symbol Hinzufügen (
 ) im entsprechenden Abschnitt, um zusätzliche Parameter einzuschließen oder auszuschließen.
) im entsprechenden Abschnitt, um zusätzliche Parameter einzuschließen oder auszuschließen. - Legen Sie die Sortierreihenfolge für Videos fest
- Aktuellste - Videos, die basierend auf dem Zeitpunkt der Aktivierung bestellt wurden, die neuesten wurden zuerst aufgeführt
- Älteste zuerst - Videos, die nach ihrer Aktivierung bestellt wurden, die ältesten zuerst aufgeführt
- Am meisten angesehen - Die meisten Ansichten aller Zeiten
- A-Z - In aufsteigender Reihenfolge sortiert
- Z-A - In absteigender Reihenfolge sortiert
- (Optional) Abhängig von der ausgewählten Vorlage können zusätzliche Sammlungsdetails konfiguriert werden. Weitere Informationen finden Sie in der Hinzufügen von Sammlungsinformationen Abschnitt dieses Themas.
- Klicken Sie auf , um Ihre Änderungen zu speichern.
Hinzufügen von Sammlungsinformationen
Abhängig von der ausgewählten Vorlage können Sammlungsdetails konfiguriert werden. Klicken Sie auf, um Details zur Sammlung hinzuzufügen SAMMLUNGSINFORMATIONEN Sektion. Der Abschnitt mit den Sammlungsinformationen bietet die Möglichkeit, a hinzuzufügen Sammlungsbild und Sammlungsbeschreibung. Einige soziale Netzwerke verwenden das Bild und die Beschreibung, wenn ein Link zu der Erfahrung auf Social Media-Websites veröffentlicht wird.
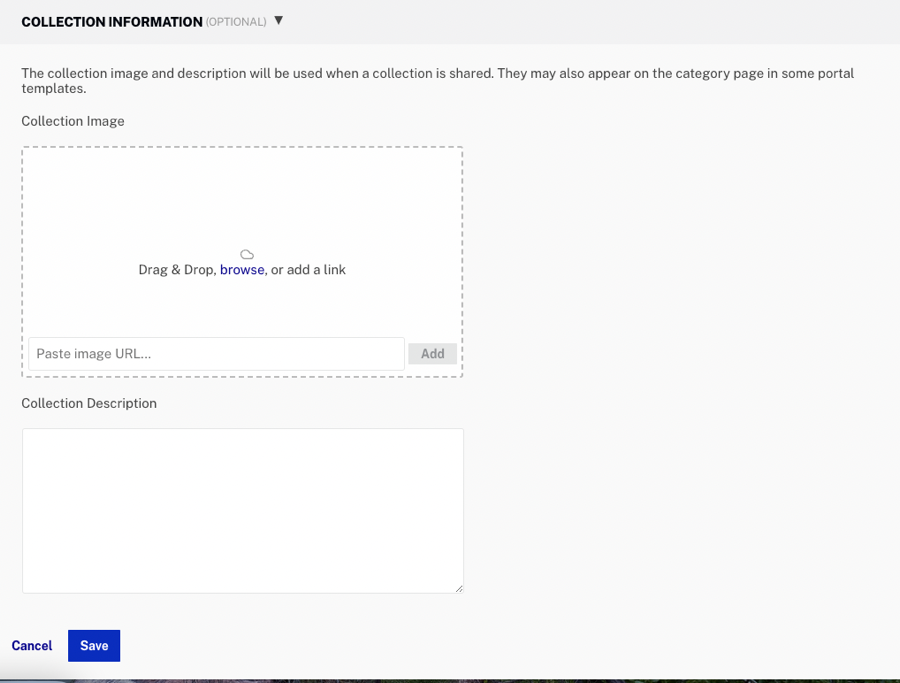
Das Sammlungsbild wird verwendet, um die Sammlung auf einer Galerie-Site darzustellen. Wenn kein Sammlungsbild angegeben ist, weist Gallery mithilfe der Video-Miniaturansicht des ersten Videos in der Sammlung eines zu. Klicken Sie auf, um ein Sammlungsbild hinzuzufügen Durchsuche und wählen Sie ein Bild aus dem Dateisystem aus. Sie können ein Bild auch per Drag & Drop in den festgelegten Bereich ziehen.
Das Sammlungsbeschreibung wird verwendet, um die Sammlung zu beschreiben.
