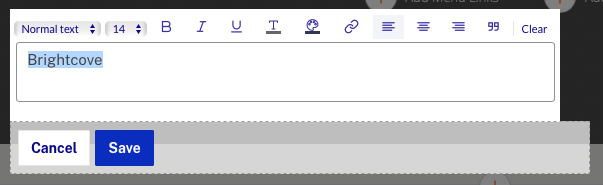Anpassen des Inhalts von Portalerlebnisseiten
Objekte wie Text, Bilder und Links können zu Portal Experience-Seiten hinzugefügt werden, sodass Sie Ihr Videoerlebnis anpassen und mit einem Branding versehen können.
Objekte zu Seiten hinzufügen
Mit dem Site-Editor können Sie einer Seite Objekte wie Bilder, Text und Links hinzufügen. Beginnen Sie mit der Bearbeitung eines Erlebnisses und klicken Sie dann in der linken Navigation auf Seiten . Die Seitenvorlage wird plus Symbole angezeigt (![]() ) zeigt an, welche Objekte der Seite hinzugefügt werden können. Bewegen Sie den Mauszeiger über das Pluszeichen und klicken Sie darauf, um das entsprechende Objekt hinzuzufügen.
) zeigt an, welche Objekte der Seite hinzugefügt werden können. Bewegen Sie den Mauszeiger über das Pluszeichen und klicken Sie darauf, um das entsprechende Objekt hinzuzufügen.
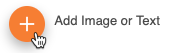
Die Seitenvorlage kann auch Textobjekte enthalten, die Teil der Vorlage sind. Wenn Sie mit der Maus über sie fahren, wird ein angezeigt Bearbeiten Taste. Klicken Sie auf das Objekt oder Bearbeiten Schaltfläche zum Bearbeiten des Objekts.

Beachten Sie, dass die Objekte, die hinzugefügt oder bearbeitet werden können, auf der Vorlage basieren, die beim ersten Erstellen der Erfahrung ausgewählt wurde.
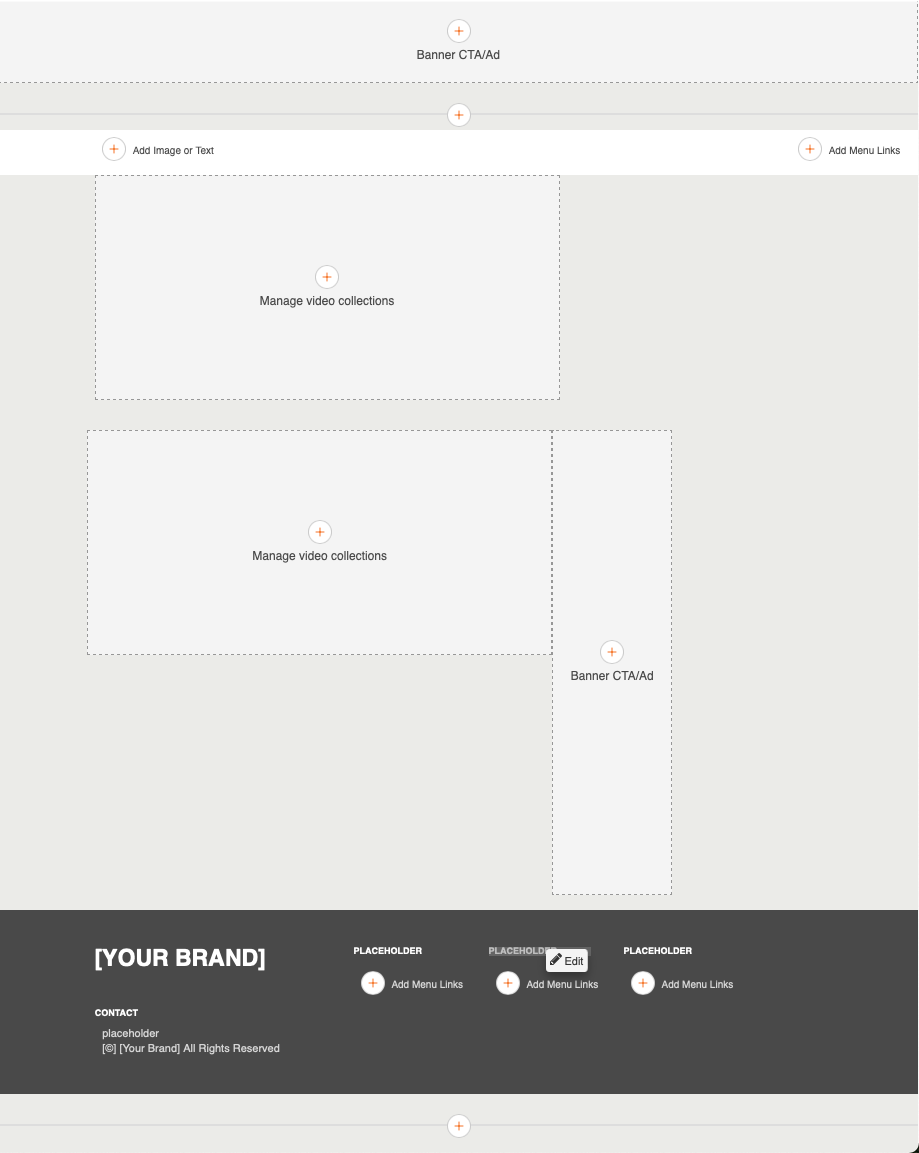
Text zu einer Seite hinzufügen
Text kann auf verschiedene Arten zu einer Seite hinzugefügt werden:
- Durch Klicken auf die + Bild oder Text hinzufügen Verknüpfung
- Durch Klicken auf einen der Textplatzhalter auf der Seite
Fügen Sie Text hinzu, indem Sie auf klicken + Bild oder Text hinzufügen Verknüpfung
Um der Seite Text hinzuzufügen, klicken Sie auf + Bild oder Text hinzufügen Verknüpfung:
- Klicke auf
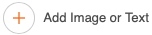 .
. - Geben Sie Ihren Text ein. Die Formatierungsleiste kann zum Formatieren des Texts verwendet werden. Klicken Sie auf wenn Sie fertig sind.
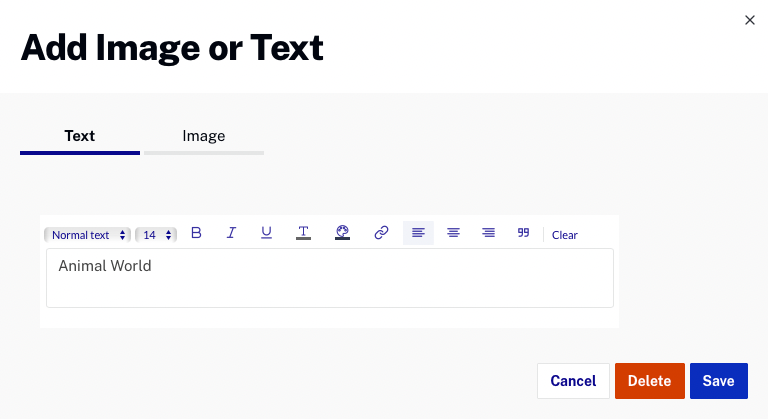
Fügen Sie Text hinzu, indem Sie auf einen Textplatzhalter klicken
Seiten können zahlreiche Textobjekte als Teil der Vorlage enthalten. Klicken Sie auf das Textobjekt, um es zu bearbeiten.
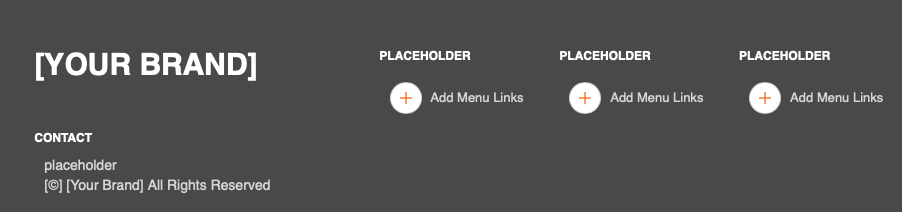
So fügen Sie Ihren Text hinzu:
- Klicken Sie auf eines der Platzhalterobjekte.
- Geben Sie Ihren Text ein und klicken Sie auf .
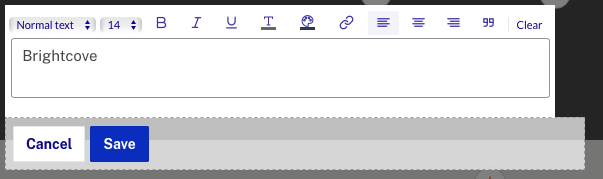
Hinzufügen eines Bildes zum Seitenkopf
Die Größe der Bilder wird basierend auf der Vorlage geändert (nie hochskaliert). Der Bild-Uploader zeigt möglicherweise empfohlene Bildmaße an, je nachdem, wo das Bild verwendet wird. JPEG-, PNG- und GIF-Bilder werden unterstützt. So fügen Sie dem Seitenkopf ein Bild hinzu:
- Klicke auf
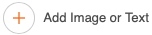 .
. - Drücke den Bild Tab. Der Image-Browser-Dialog wird geöffnet.
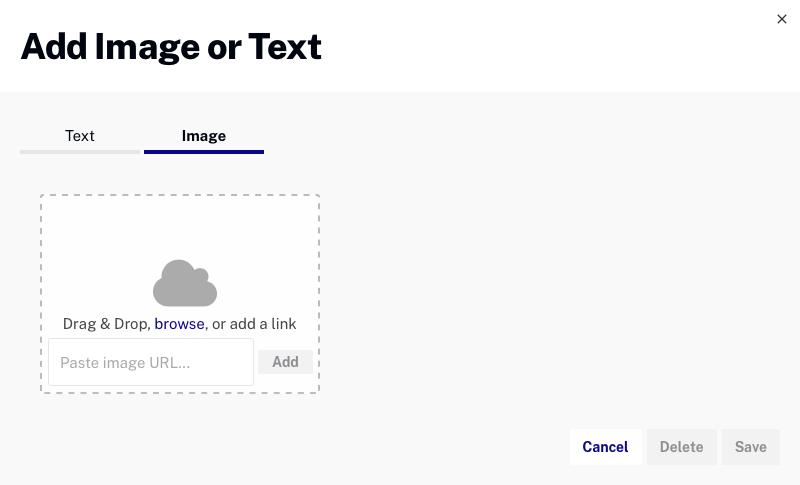
- Klicken Durchsuche Durchsuchen Sie dann ein Bild aus dem Dateisystem und wählen Sie es aus. Klicken Sie auf wenn Sie fertig sind.
Hinzufügen von Navigationslinks zum Seitenkopf
Navigationslinks können oben auf der Seite hinzugefügt werden und Benutzern die Möglichkeit bieten, zu anderen Teilen Ihrer Website zu navigieren. So fügen Sie einer Seite einen Navigationslink hinzu:
- Klicken + Menü Link hinzufügens im Seitenkopf.
- Geben Sie die Text und Verknüpfung. Prüfen Neues Fenster Wenn Sie möchten, dass der Link in einem neuen Browserfenster geöffnet wird. Klicken Sie auf wenn Sie fertig sind.
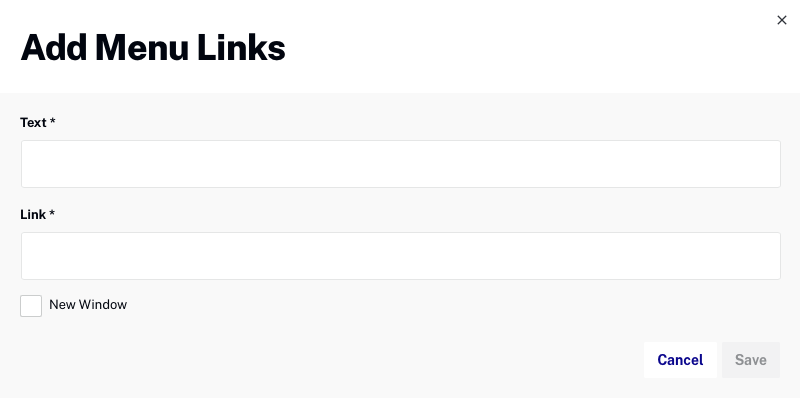
Zusätzliche Navigationslinks können durch Klicken eingegeben werden + Link hinzufügen. Um einen Link zu bearbeiten, klicken Sie darauf.
Hinzufügen von Navigationslinks zur Seitenfußzeile
Navigationslinks können auch zur Seitenfußzeile hinzugefügt werden. Dies ist nützlich, wenn Sie einen Titel und dann eine Reihe von Links unten haben möchten. Zum Beispiel:

Das Navigationsobjekt für die Seitenfußzeile besteht aus zwei Teilen: a PLATZHALTER für den Titel und + Menü-Links hinzufügen für die zugehörigen Links.
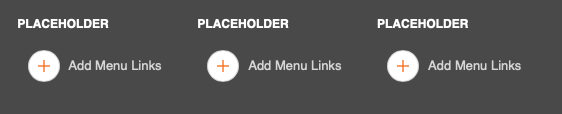
So fügen Sie der Seitenfußzeile Navigationslinks hinzu:
- Klicken PLATZHALTER Geben Sie einen Wert für die Kopfzeile ein und klicken Sie auf speichern.
- Klicken Sie auf +Menü-Links hinzufügen und geben Sie die Text-, Link-URL und Listenreihenfolge ein. Sie können auch die Reihenfolge der Links festlegen, indem Sie die festlegen Liste bestellen Wert, wenn der Link erstellt wird.
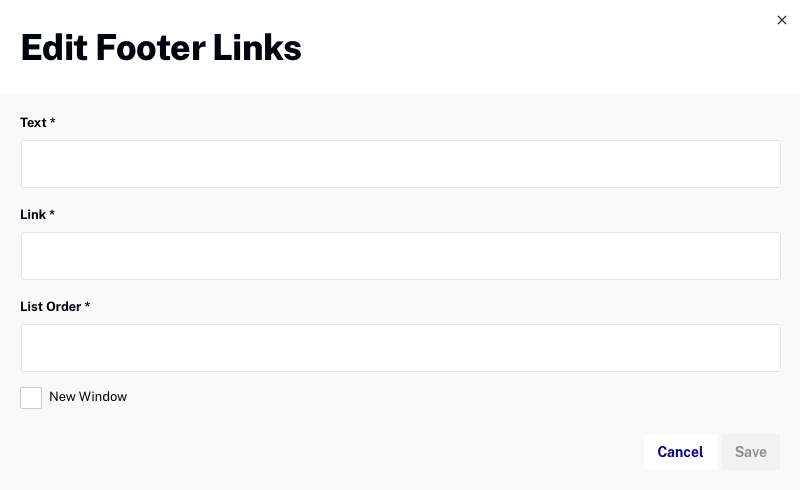
Zusätzliche Navigationslinks können durch Klicken eingegeben werden + Menü-Links hinzufügen.
Löschen von Objekten von einer Seite
Text, Bilder und Links können auf verschiedene Arten von der Seite entfernt werden.
So entfernen Sie Text oder Bilder aus dem Seitenkopf
- Bewegen Sie den Mauszeiger über das Objekt und klicken Sie auf das Löschsymbol.

So entfernen Sie Navigationslinks aus dem Seitenkopf
- Klicken Sie auf den Link in der Navigationsüberschrift.
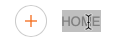
- Klicken Löschen.
So entfernen Sie Navigationslinks aus der Seitenfußzeile
- Klicken Sie auf den Link in der Seitenfußzeile.
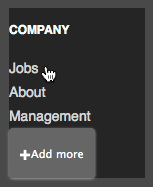
- Klicken Löschen.
So entfernen Sie den Titel aus der Seitenfußzeile
- Klicken Sie in der Seitenfußzeile auf den Titel.
- Löschen Sie den Titeltext und klicken Sie auf .