Schritt für Schritt: Erstellen und Veröffentlichen einer In-Page-Erfahrung
Nach Abschluss dieses Schnellstarts sollten Sie in der Lage sein:
- Verwenden Sie Galerie, um eine neue Erfahrung zu erstellen
- Fügen Sie Videos zu einer In-Page-Erfahrung hinzu
- Passen Sie ein In-Page-Erlebnis an und gestalten Sie es
- Vorschau und Veröffentlichung einer In-Page-Erfahrung
Publikum
Jeder Video Cloud-Publisher, der In-Page-Erlebnisse erstellen möchte, die in Webseiten eingebettet werden können.
Voraussetzungen
- Ein Video Cloud-Konto mit Zugriff auf das Galerie-Modul
- Grundkenntnisse in Video Cloud
- Die in diesem Schnellstart verwendeten Beispielvideos sind für verfügbar herunterladen wenn benötigt
- Hilfreich beim Anzeigen der Erstellen von In-Page-Erfahrungen mithilfe der Galerie Ausbildung
Verwenden der Schnellstart-Assets
Wenn Sie die mit diesem Schnellstart gelieferten Beispielvideos verwenden möchten, führen Sie die folgenden Schritte aus.
- Herunterladen die Beispieldatei.
- Verwenden Sie die Hochladen Modul zu Laden Sie die Videos hoch zu Ihrem Video Cloud-Konto.
- Verwenden Sie die Medien Modul zu Erstellen Sie eine Tier-Wiedergabeliste und fügen Sie die Videos zur Wiedergabeliste hinzu.
- Verwenden Sie die Spieler Modul zu Erstellen Sie einen neuen Brightcove-Player namens Galerie-Player.
Verwenden der Galerie zum Erstellen einer In-Page-Erfahrung
Um eine In-Page-Erfahrung mit Brightcove Gallery zu erstellen, führen Sie die folgenden Aufgaben aus:
- Wählen ein Konto
- Erstellen Sie eine neue In-Page-Erfahrung
- Passen Sie die Erfahrung an
- Fügen Sie der Erfahrung Videos hinzu
- Fügen Sie einem Video Interaktivität hinzu
- Passen Sie den Stil an
- Konfigurieren Sie die Erlebniseinstellungen
- Überprüfen Sie die Details der Erfahrung
- Vorschau und Veröffentlichung der In-Page-Erfahrung
Auswahl eines Kontos
Abhängig von Ihrem Video Cloud-Abonnement haben Sie möglicherweise Zugriff auf mehrere Video Cloud-Konten. Stellen Sie vor dem Start sicher, dass Sie das richtige Konto verwenden.
- Melden Sie sich bei Video Cloud Studio an.
- Der aktuelle Name des Video Cloud-Kontos wird in der oberen rechten Ecke der Seite angezeigt. Wenn Sie über mehrere Konten verfügen, klicken Sie auf die Dropdown-Liste Kontoauswahl und wählen Sie das Konto aus, in dem Sie die In-Page-Erfahrung erstellen möchten. Beachten Sie, dass dies auch das Konto sein sollte, das die Videos enthält, die Sie ebenfalls verwenden möchten.
- Klicken Sie in der Hauptnavigation auf Galerie.
Erstellen einer neuen In-Page-Erfahrung
Führen Sie die folgenden Schritte aus, um eine neue In-Page-Erfahrung zu erstellen.
- Wenn Sie keine Erfahrungen erstellt haben, wird eine Seite ohne Projekte angezeigt. Klicken neben an Auf Seite.

Wenn Sie bereits Erfahrungen gesammelt haben, klicken Sie auf und klicken Sie dann auf Auf Seite Registerkarte oben auf der Seite.
- Eine Liste der In-Page Experience-Vorlagen wird angezeigt. Suchen Sie die Vertikale Wiedergabeliste Vorlage und klicken .
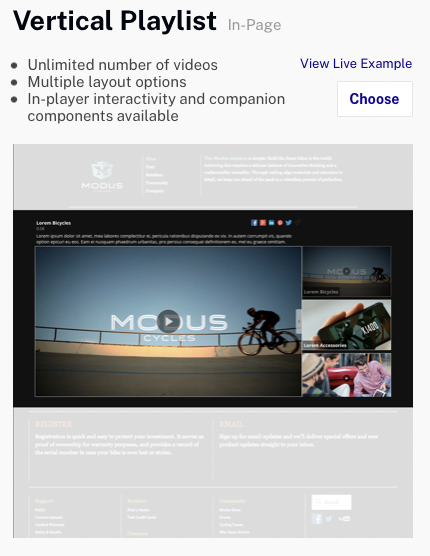
- Geben Sie ein Titel erleben und Erfahrungsbeschreibung. Wählen Sie für die Layoutgröße Responsive aus.
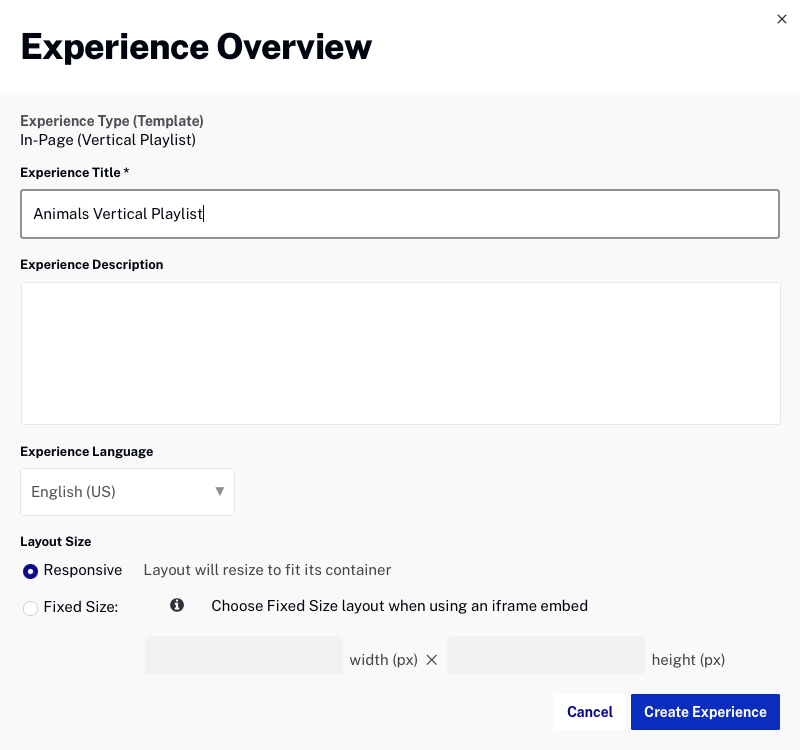
- Klicken Sie auf Erlebnis .
Der Layout-Editor wird geöffnet. Der Erfahrungstitel wird oben auf der Seite angezeigt. Der Titel kann im Rahmen von geändert werden Details erleben.
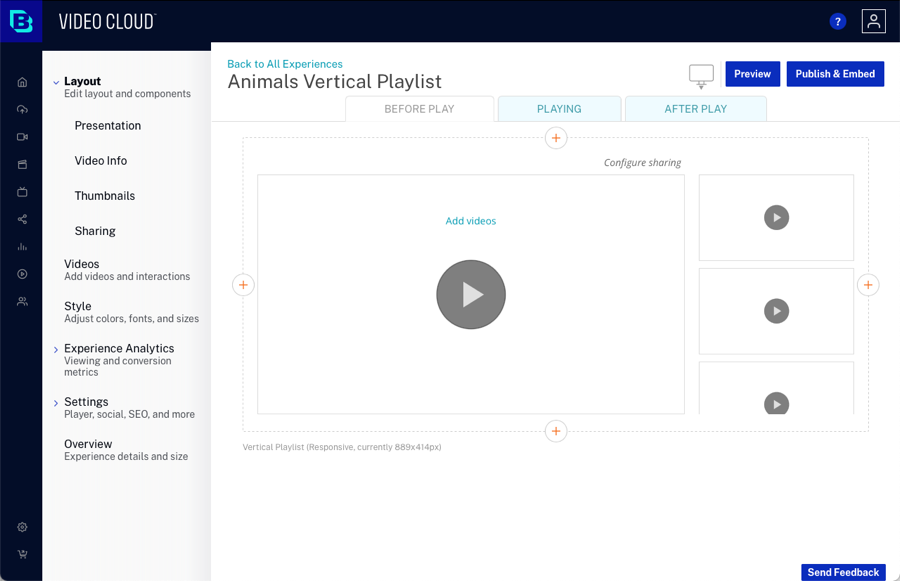
Anpassen der Erfahrung
Der Erfahrung können Objekte hinzugefügt werden, um das Erscheinungsbild anzupassen. In-Page-Erfahrungen haben unterschiedliche Status und jeder Status kann angepasst werden. Die folgenden Status können angepasst werden:
- VOR DEM SPIELEN - Wie die Erfahrung beim ersten Rendern angezeigt wird, bevor eine Videowiedergabe gestartet wurde
- SPIELEN - Wie die Erfahrung angezeigt wird, wenn ein Video abgespielt wird
- Nach dem Spielen - Wie die Erfahrung nach der Wiedergabe eines Videos angezeigt wird

Um die verschiedenen Status zu bearbeiten, klicken Sie auf einen Status und fügen Sie der Erfahrung nach Bedarf Komponenten hinzu. Weitere Informationen finden Sie unter Anpassen einer In-Page-Erfahrung.
Führen Sie die folgenden Schritte aus, um Objekte zu einer In-Page-Erfahrung hinzuzufügen.
- Klicken Layout in der linken Navigation.
- Drücke den VOR DEM SPIELEN Zustand. Plus-Symbole (
 ) geben an, wo Komponenten zum Erlebnis hinzugefügt werden können. Klicken Sie oben in der Erfahrung auf das Plus-Symbol. Die Komponentenauswahl wird geöffnet.
) geben an, wo Komponenten zum Erlebnis hinzugefügt werden können. Klicken Sie oben in der Erfahrung auf das Plus-Symbol. Die Komponentenauswahl wird geöffnet.
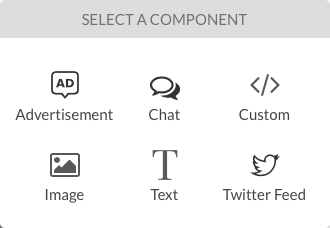
- Klick auf das Bild Komponente. Drücke den Durchsuche Verknüpfen Sie ein Bild und wählen Sie es aus, um es als Überschrift für die Erfahrung zu verwenden. Beachten Sie, dass die Schnellstart-Beispieldateien ein Bild enthalten, das verwendet werden kann.

- Klicken Sie auf . Das Bild wird auf der Erfahrung erscheinen.

- Klicken Sie auf das Plus-Symbol über der Bildkomponente und fügen Sie ein hinzu Text Bestandteil der Erfahrung. Geben Sie einen Text ein und klicken Sie dann auf .
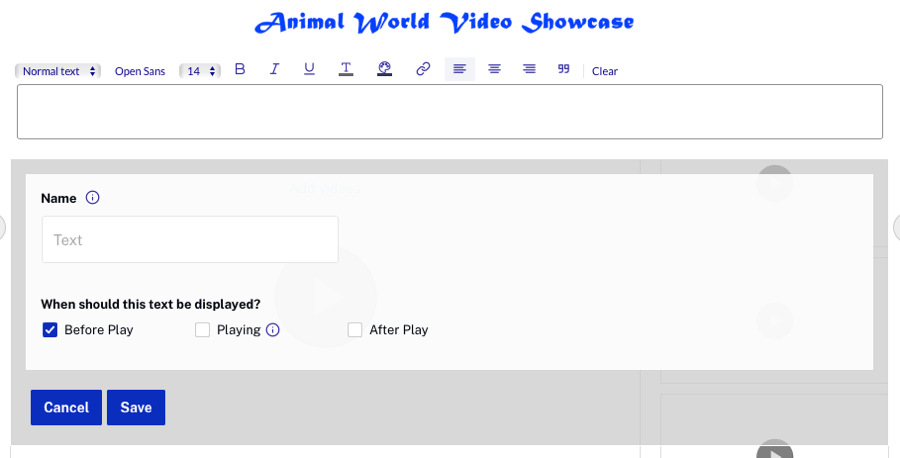
- Vergewissern Sie sich, dass das Bild und der Text in der Erfahrung angezeigt werden.
Um eine der Komponenteneigenschaften zu bearbeiten oder eine Komponente zu löschen, bewegen Sie den Mauszeiger über die Komponente und klicken Sie auf die Symbole zum Bearbeiten oder Löschen.

Hinzufügen von Videos zur Erfahrung
Abhängig von der ausgewählten Vorlage werden in der Erfahrung möglicherweise ein oder mehrere Videos gleichzeitig angezeigt. Videos können manuell zu einer Erfahrung hinzugefügt, eine Wiedergabeliste ausgewählt oder eine Referenz-ID bereitgestellt werden. Weitere Informationen zum Hinzufügen von Videos zu einer In-Page-Erfahrung finden Sie unter Hinzufügen von Videos zu einer In-Page-Erfahrung.
Führen Sie die folgenden Schritte aus, um Videos zu einer In-Page-Erfahrung hinzuzufügen.
- Klicken Videos in der linken Navigation.
- Klicken .
- Wählen Sie a Methode von Wählen Sie Videos aus Videos zum Hinzufügen manuell auswählen, ODER , wählen Sie ein Methode von Wählen Sie Wiedergabeliste und durchsuchen und auswählen Tiere Playlist, die Sie mit den Beispielvideos erstellt haben.
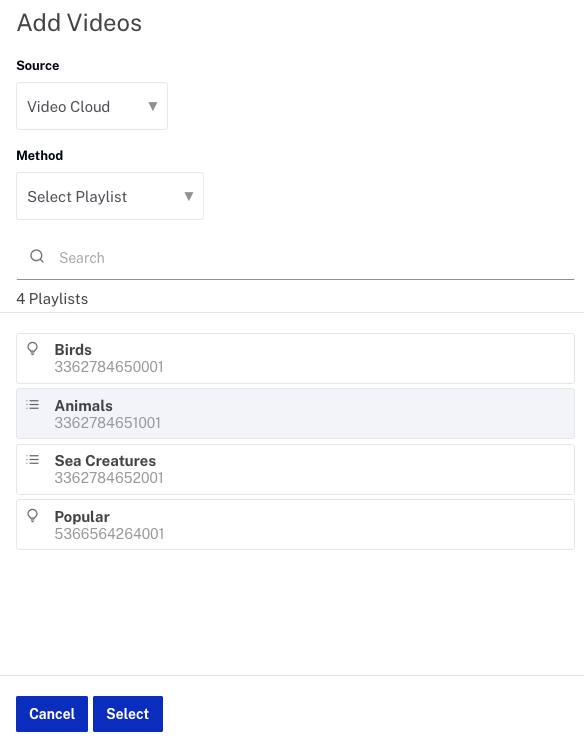
- Klicken . Die Liste der Videos wird angezeigt.
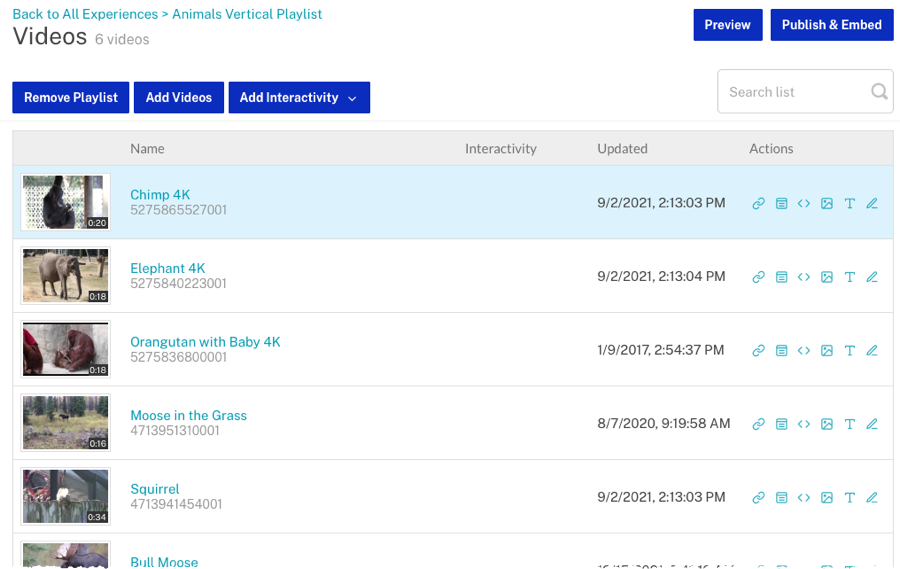
Hinzufügen von Interaktivität zu einem Video
Link- und Karteninteraktionen können zu Videos hinzugefügt werden. Interaktionen werden angezeigt, während das Video abgespielt wird. Weitere Informationen zum Hinzufügen von Interaktivität zu einer Erfahrung finden Sie unter Hinzufügen von Interaktionen zu einer In-Page-Erfahrung.
Führen Sie die folgenden Schritte aus, um die Interaktivität für ein Video zu konfigurieren.
- Klicken Videos in der linken Navigation.
- Wählen Sie ein Video aus, dem Sie Interaktivität hinzufügen möchten, und klicken Sie auf das Verknüpfungssymbol (
 ) im Aktionen Spalte.
) im Aktionen Spalte. - Hinzufügen Link Text und ein URL verknüpfen. Der Preview-Player zeigt eine Vorschau des Links an.
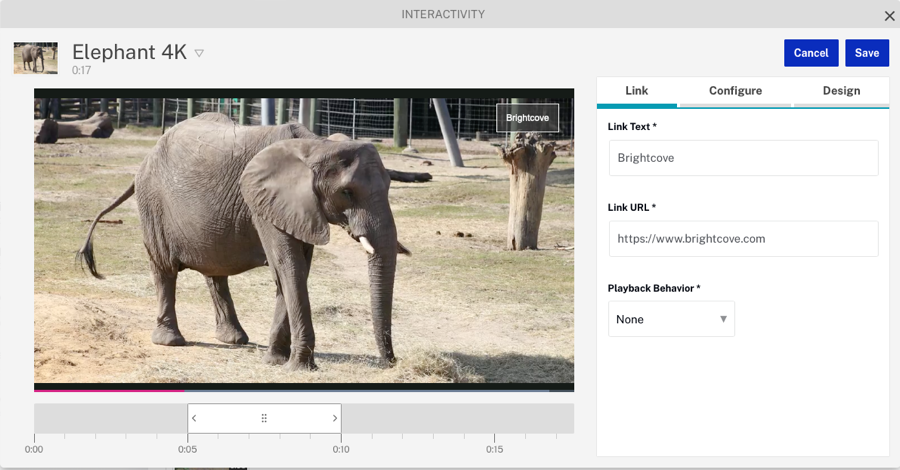
- Drücke den Konfigurieren Verknüpfung.
- Drücke den wechseln zu % Verknüpfung. Stellen Sie die Startzeit um der 50% -Punkt im Video zu sein.
- Wählen Sie für die Dauer die Option Bis das Video endet aus.
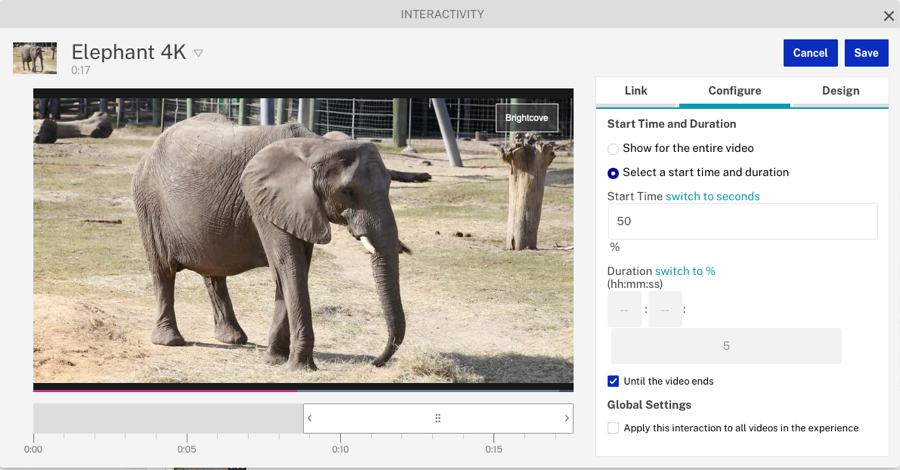
- Drücke den Design Verknüpfung. Stellen Sie den Link so ein, dass er unten rechts im Player angezeigt wird.
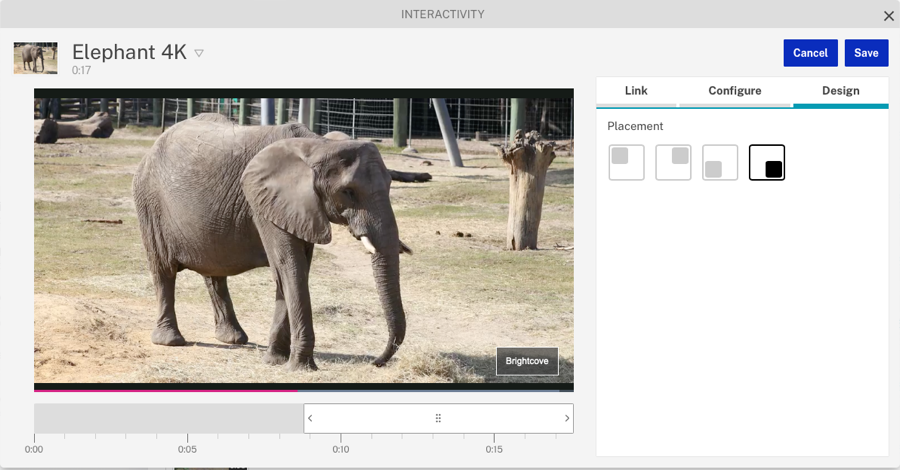
- Klicken Sie auf . Eine Liste aller für das Video konfigurierten Interaktionen wird angezeigt.
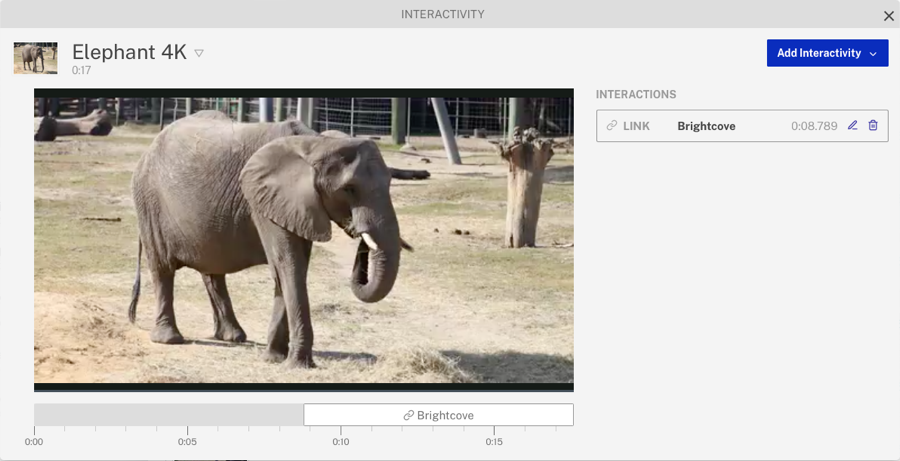
- Drücke den X. im Dialogtitel, um den Interaktivitätseditor zu schließen.
Videos mit Interaktivität zeigen ein Symbol in der Interaktivität Spaltenangabe die Art (en) der konfigurierten Interaktionen.
Anpassen des Stils
Der Stil steuert die Schriftarten und Farben, die für das Erlebnis verwendet werden. Weitere Informationen zum Anpassen des Stils finden Sie unter Anpassen des Stils einer In-Page-Erfahrung.
Führen Sie die folgenden Schritte aus, um den Stil zu konfigurieren.
- Klicken Stil in der linken Navigation.
- Suchen Sie die GLOBAL Stil. Drücke den Textfarbe kreisen Sie ein und ändern Sie die Textfarbe in Rot. Die Textkomponente, die zuvor zur Erfahrung hinzugefügt wurde, sollte in Rot geändert werden.
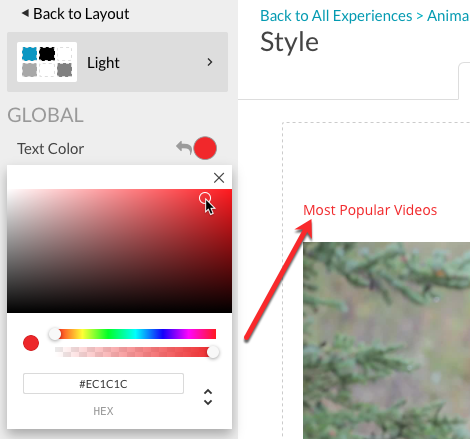
- Drücke den X. um den Farbwähler zu schließen.
- Suchen Sie die VIDEOTITEL Stil. Drücke den Textfarbe kreisen Sie ein und ändern Sie die Textfarbe in Blau. Drücke den X. um den Farbwähler zu schließen.
- Scrollen Sie mit der linken Navigation nach oben und klicken Sie auf Zurück zum Layout Verknüpfung.
Konfigurieren der Erlebniseinstellungen
Die Erfahrungseinstellungen steuern verschiedene Aspekte der Erfahrung, wie z. B. den zu verwendenden Player, soziale Einstellungen und andere Einstellungen. Weitere Informationen zum Anpassen der Einstellungen finden Sie unter Konfigurieren der Einstellungen für eine In-Page-Erfahrung.
Führen Sie die folgenden Schritte aus, um die Erlebniseinstellungen zu konfigurieren.
- Klicken Einstellungen > Spieler in der linken Navigation.
- Verwenden Sie die Verfügbare Spieler Dropdown-Liste zur Auswahl der Galerie-Player Sie haben früher erstellt. Dies ist der Player, der für die In-Page-Erfahrung verwendet wird.
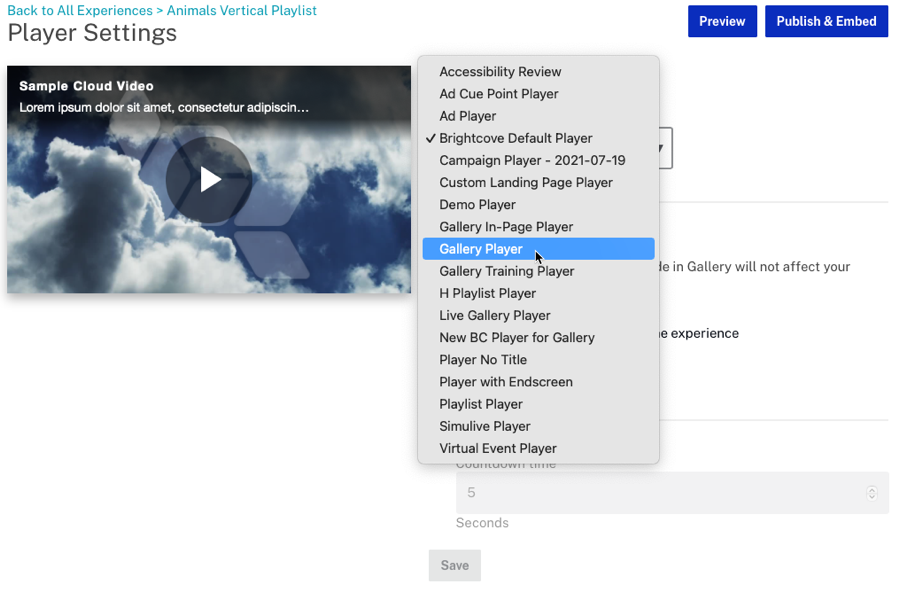
- Überprüf den Fahren Sie automatisch mit dem nächsten Video fort Möglichkeit.
- Klicken Sie auf .
- Klicken Einstellungen > Sozial in der linken Navigation.
- Wählen Sie aus, wie die Social-Sharing-Optionen angezeigt werden sollen.
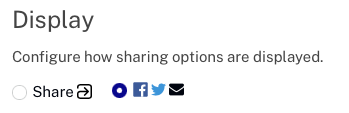
- Wählen Sie die Social-Media-Websites aus, für die Videos freigegeben werden können. Auf einigen Websites können auch benutzerdefinierte Nachrichten veröffentlicht werden.
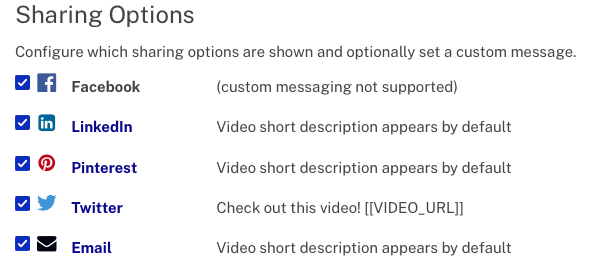
- Klicken Sie auf .
Überprüfen der Erfahrungsdetails
In den Erfahrungsdetails werden der Erfahrungstitel und die Größe konfiguriert. Weitere Informationen zum Anpassen von Erfahrungsdetails finden Sie unter Konfigurieren der Details für eine In-Page-Erfahrung.
Führen Sie die folgenden Schritte aus, um die Erfahrungsdetails zu konfigurieren.
- Klicken Überblick in der linken Navigation.
- Bearbeiten Sie bei Bedarf den Titel und die Beschreibung der Erfahrung.
- Bestätige das Layoutgröße ist eingestellt auf Reaktionsschnell. Wenn die Layoutgröße auf "Ansprechend" eingestellt ist, wird die Größe an den Container auf der Seite angepasst.
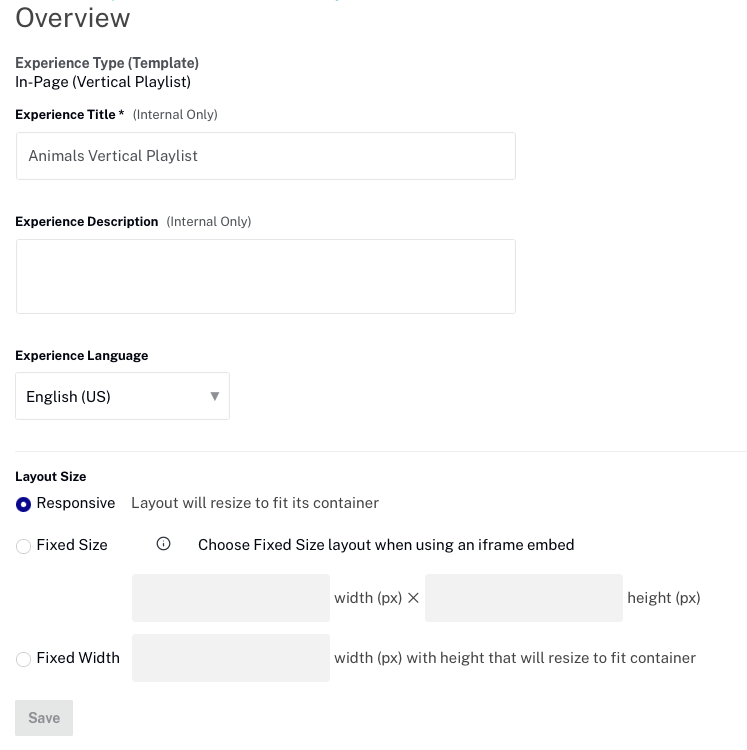
- Wenn Änderungen vorgenommen wurden, klicken Sie auf .
Vorschau und Veröffentlichung der In-Page-Erfahrung
In der Vorschau einer In-Page-Erfahrung können Sie sehen, wie die Erfahrung angezeigt wird, ohne sie in der Galerie-Oberfläche anzeigen zu müssen. Durch das Veröffentlichen der In-Page-Erfahrung wird der Einbettungscode generiert, der zum Anzeigen der Erfahrung innerhalb einer Webseite erforderlich ist. Weitere Informationen zum Anzeigen einer Vorschau und zum Veröffentlichen einer In-Page-Erfahrung finden Sie unter Vorschau und Veröffentlichung einer In-Page-Erfahrung.
- Um eine Vorschau einer In-Page-Erfahrung anzuzeigen, bearbeiten Sie die Erfahrung und klicken Sie dann auf Vorschau.
- Eine Desktop-Vorschau wird in einem neuen Browser-Tab geöffnet.
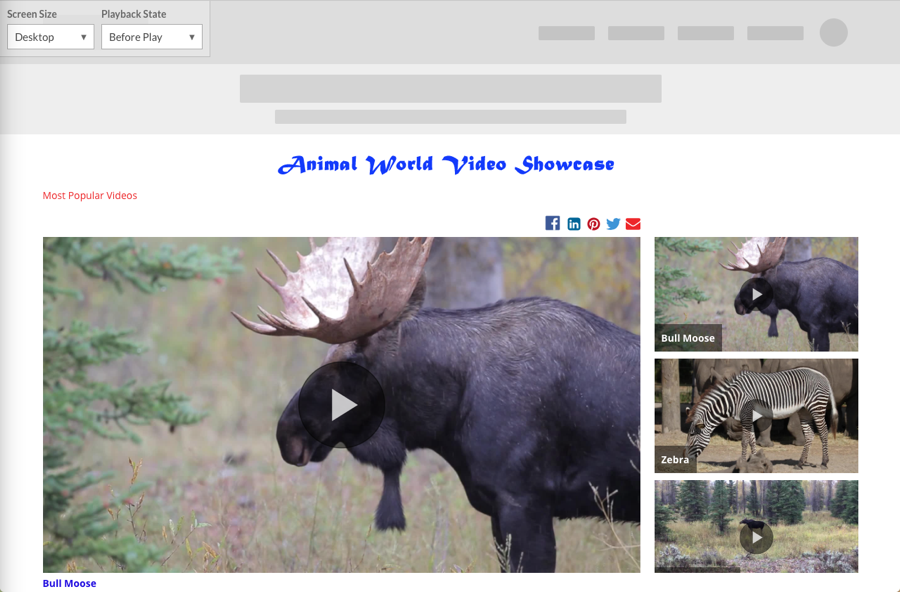
- Die Dropdown-Listen in der oberen linken Ecke können verwendet werden, um eine Vorschau der Erfahrung auf verschiedenen Gerätetypen und auch während verschiedener Erfahrungszustände anzuzeigen. Eine mobile Vorschau wird unten angezeigt.
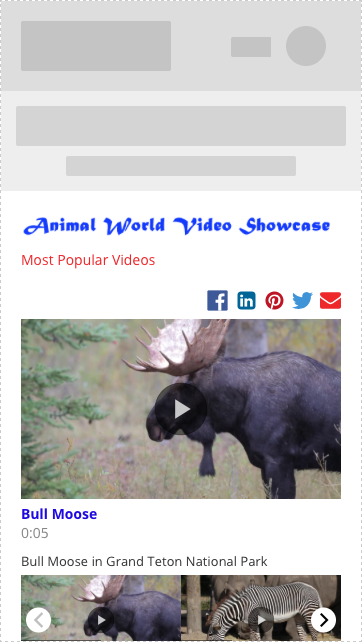
- Klicken Sie auf, um eine In-Page-Erfahrung zu veröffentlichen .
- Klicken oder .
- Der Veröffentlichungsprozess beginnt und wenn Sie fertig sind, wird der Veröffentlichungsstatus wird sich ändern zu Diese Erfahrung ist aktuell. Beachten Sie, dass es einige Minuten dauern kann, bis die Erfahrung aktualisiert ist.
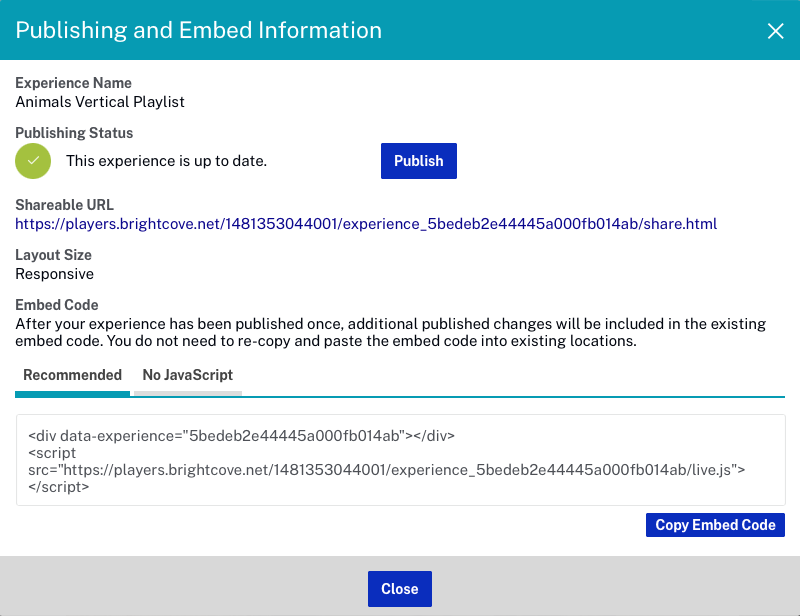
Nachdem die In-Page-Erfahrung veröffentlicht wurde, wird die Gemeinsam nutzbare URL kann mit anderen geteilt werden, damit sie eine Vorschau der Erfahrung sehen können. Der Einbettungscode kann verwendet werden, um die In-Page-Erfahrung in eine vorhandene Webseite einzubetten.
