Erstellen einer Landing Page-Erfahrung
Mit der Landing Page-Vorlage können Sie eine Erfahrung erstellen, die ein einzelnes Video anzeigt und optional Viewer-Informationen erfassen kann. Beispielsweise können Sie eine E-Mail-Explosion für ein neues Produkt mit einem Link zu einer Zielseiten-Site erstellen. Auf der Website wird ein Produktvideo angezeigt, und die Zuschauer können ihre Informationen eingeben, um weitere Informationen zu erhalten.
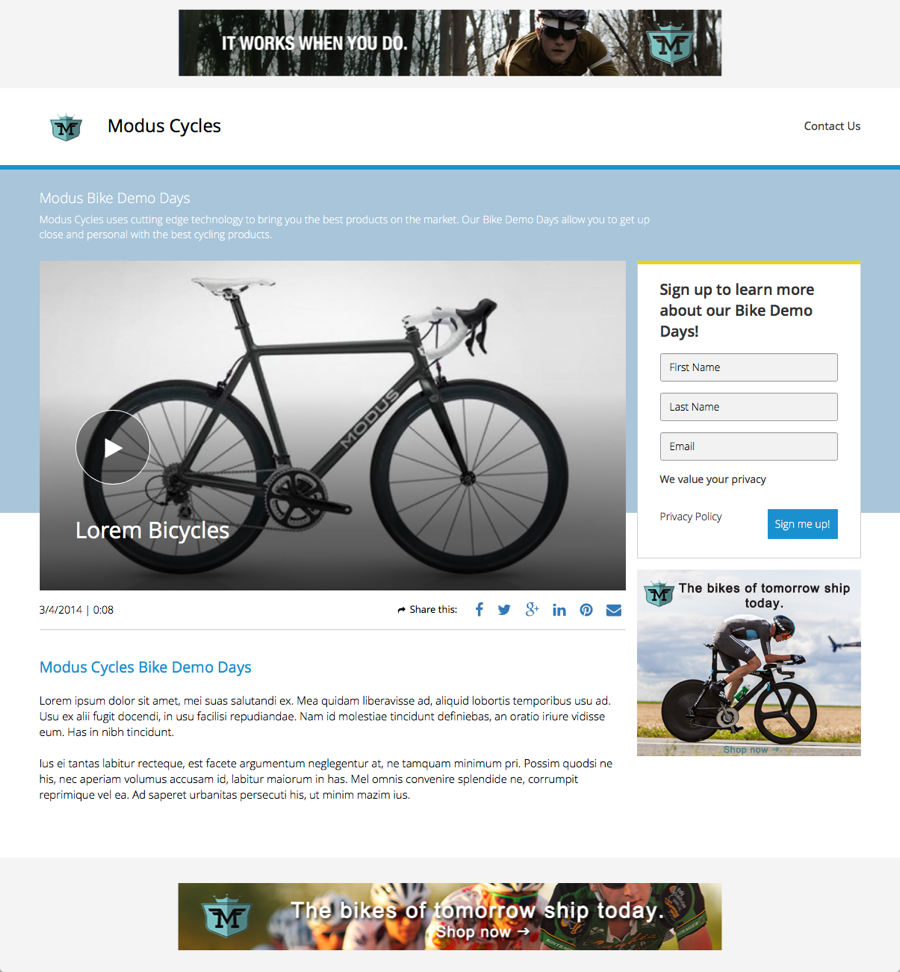
Der Prozess zum Erstellen und Veröffentlichen einer Landing Page-Erfahrung ähnelt den Erfahrungen, bei denen die anderen Vorlagen verwendet werden. Beim Erstellen einer Landing Page-Erfahrung werden hier jedoch einige Layoutoptionen und Site-Einstellungen dokumentiert, die Sie möglicherweise nutzen möchten.
Erstellen einer Landing Page-Erfahrung
Führen Sie die folgenden Schritte aus, um eine Landing Page-Erfahrung zu erstellen.
- Öffne das Galerie Modul.
- Drücke den Erfahrungen Link oben auf der Seite.
- Klicken . Eine Liste der Vorlagen wird angezeigt.
- Suchen Sie die Landing Page Vorlage und klicken .
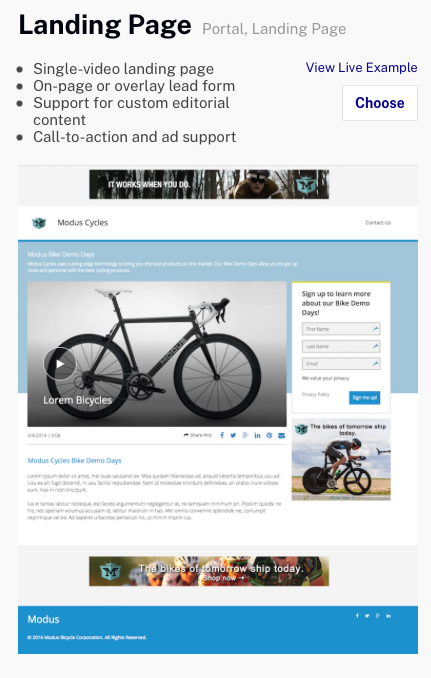
Der Gallery Site Editor wird geöffnet.
Ändern des Zielseitenlayouts
Das Layout der Zielseite kann so konfiguriert werden, dass optional eine Handlungsaufforderung oder ein Lead-Formular angezeigt wird. Gehen Sie folgendermaßen vor, um das Layout der Zielseite zu ändern:
- Klicken Sie im Galerie-Site-Editor in der linken Navigation auf Seiten .
- Klicken Sie auf das Einstellungssymbol (
 ) neben der Startseite.
) neben der Startseite.
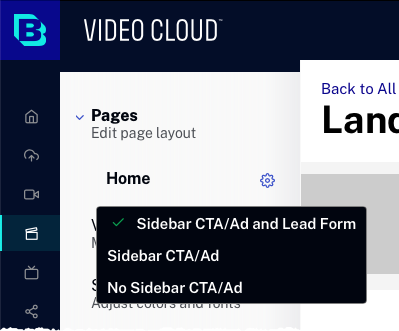
- Klicken Sie auf einen Link für eine Layoutoption:
- Seitenleiste CTA / Anzeigen- und Lead-Formular - Zeigt ein Lead-Formular und eine Handlungsaufforderung in der rechten Seitenleiste rechts vom Spieler an
- Seitenleiste CTA / Ad - Zeigt nur eine Handlungsaufforderung in der rechten Seitenleiste rechts vom Spieler an
- Keine Seitenleiste CTA / Ad - In der rechten Seitenleiste rechts vom Player wird nichts angezeigt
Die Vorschau im Gallery Site Editor wird aktualisiert, um das Layout anzuzeigen. Ein einzelnes Video, Bilder, Text, Links und Handlungsaufforderungen können nach Bedarf hinzugefügt werden. Informationen zur Verwendung des Galerie-Site-Editors zum Anpassen der Site finden Sie unter Verwenden des Site-Editors zum Anpassen einer Portal-Erfahrung.
Verwenden des einzelnen Video-Selektors
Bei Verwendung der Zielseitenvorlage kann nur ein einziges Video angezeigt werden. Die Zielseitenvorlage verwendet den einzelnen Videoauswahldialog im Vergleich zum Sammlungseditor, der von den anderen Vorlagen verwendet wird. Gehen Sie folgendermaßen vor, um ein Video auszuwählen:
- Klicken Videos in der linken Navigation.
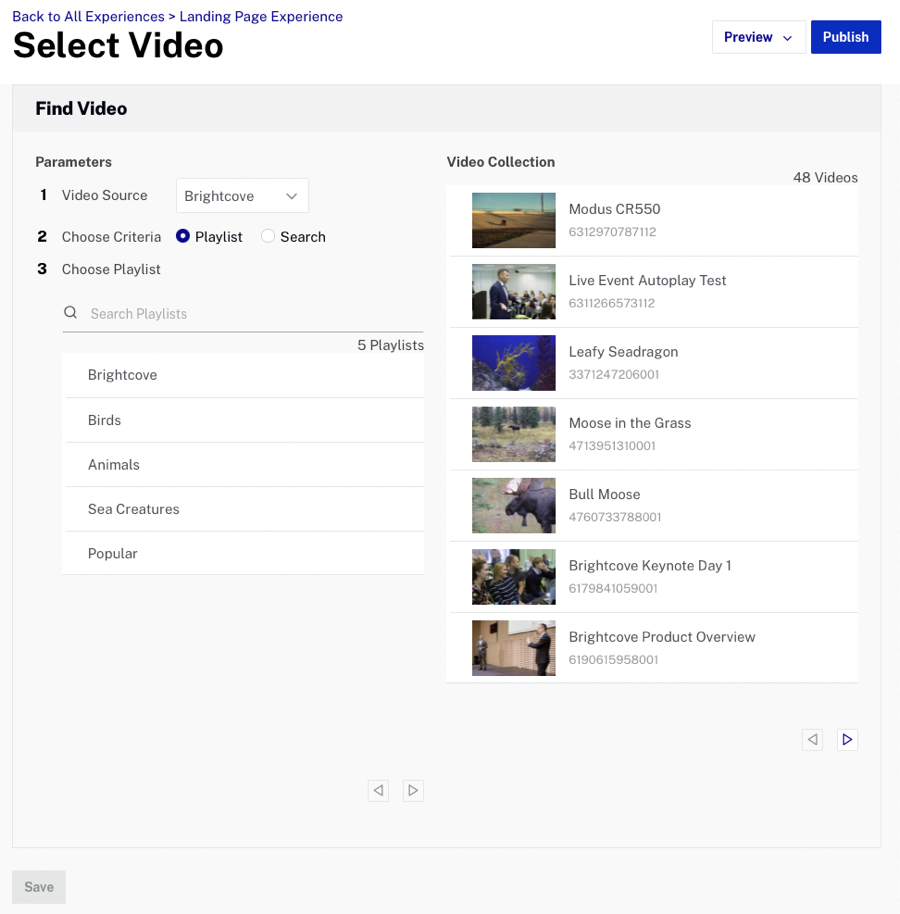
- Wählen Sie eine Videoquelle aus, sowohl Video Cloud als auch YouTube werden unterstützt.
- Wählen Sie die Videokriterien aus:
- Wiedergabeliste - Das Video befindet sich in einer Wiedergabeliste. Wählen Sie eine Wiedergabeliste und dann das Video.
- Suche - Geben Sie Suchkriterien für das Video ein. Die Felder Video-ID, Name sowie kurze und lange Beschreibung werden durchsucht.
- Wählen Sie ein einzelnes Video aus.
- Klicken Sie auf , um die Änderungen zu speichern.
Lead-Formular konfigurieren
Um ein Lead-Formular verwenden zu können, muss ein kampagnenfähiger Player ausgewählt werden, der mit einem Lead-Formular konfiguriert ist.
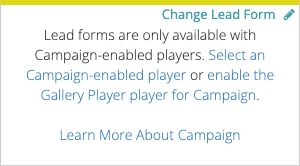
Um einen kampagnenfähigen Player für die Landing Page auszuwählen, klicken Sie auf Video und Playback > Player und Lead-Formular.
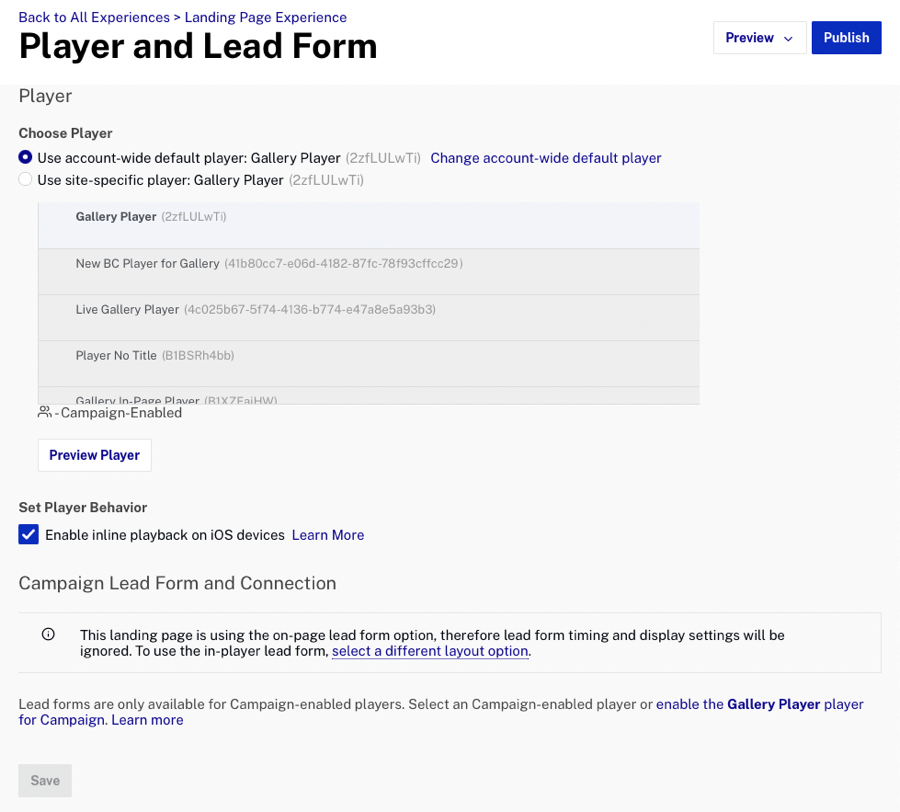
Kampagnenfähige Spieler sind mit einem Kampagnensymbol (![]() ) gekennzeichnet. Nachdem ein kampagnenfähiger Player ausgewählt wurde, wird das Dialogfeld aktualisiert, um das Lead-Formular und die Kampagnenverbindungsinformationen anzuzeigen.
) gekennzeichnet. Nachdem ein kampagnenfähiger Player ausgewählt wurde, wird das Dialogfeld aktualisiert, um das Lead-Formular und die Kampagnenverbindungsinformationen anzuzeigen.
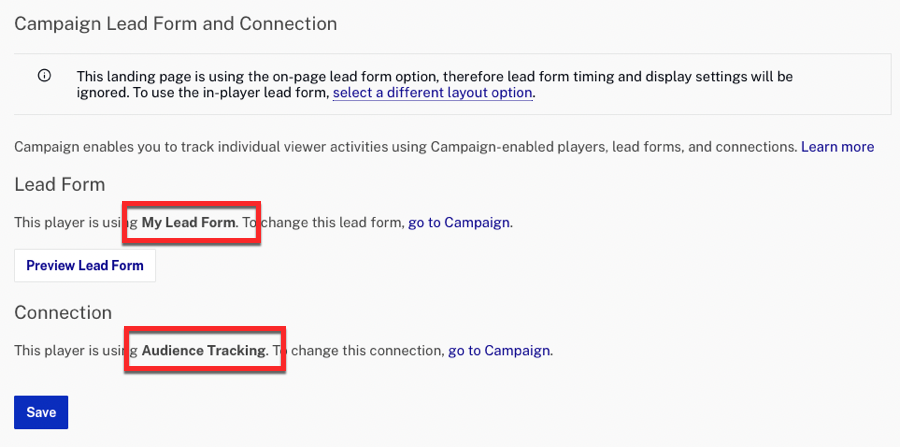
Informationen zum Erstellen von Lead-Formularen und zur Arbeit mit kampagnenfähigen Playern finden Sie unter Verwendung eines Lead-Formulars mit einem Portalangebot.
Konfigurieren einer Subdomain
Benutzerdefinierte Domains und Subdomains bieten eine einfache Möglichkeit, die Site unter einer eindeutigen URL zu veröffentlichen. Sie können beispielsweise mehrere Zielseiten erstellen und diese veröffentlichen lassen mycustomurl.com/bike_campaign und mycustomurl.com/shoes_campaign. Informationen zum Erstellen benutzerdefinierter Domänen finden Sie unter Konfigurieren von benutzerdefinierten Domänen und SSL und Zuweisen einer benutzerdefinierten Domäne zu einer Portalerfahrung.
Lead-Daten exportieren
Alle in Lead-Formularen erfassten Daten können mit dem Kampagnenmodul exportiert werden. Weitere Informationen finden Sie unter Exportieren von Galerie-Lead-Daten.
