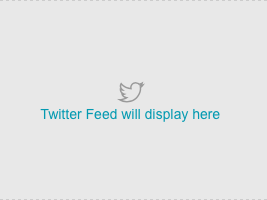Hinzufügen von Komponenten zu einem In-Page-Erlebnis
Komponenten können zu einer In-Page-Erfahrung hinzugefügt werden, sodass Sie die Erfahrung anpassen und mit einem Branding versehen können. Führen Sie die folgenden Schritte aus, um Komponenten zu einem In-Page-Erlebnis hinzuzufügen:
- Bearbeiten Sie das Erlebnis.
- Klicken Sie in der linken Navigation auf Layout .
- Klicken Sie auf das Pluszeichen (
 ) wo Sie eine Komponente hinzufügen möchten und dann den Typ der Komponente auswählen, die hinzugefügt werden soll.
) wo Sie eine Komponente hinzufügen möchten und dann den Typ der Komponente auswählen, die hinzugefügt werden soll.
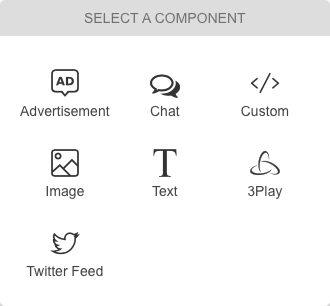
Die folgenden Arten von Komponenten können hinzugefügt werden:
Hinzufügen einer Werbekomponente
So fügen Sie einer Erfahrung eine Werbung hinzu:
- Klicken Werbung auf der Komponentenauswahl.
- Geben Sie ein Name für die Werbung.
- Geben Sie die Header-Anzeigencode und Anzeigenblockcode. Header-Anzeigencode wird für alle Anzeigen in der Erfahrung geteilt.
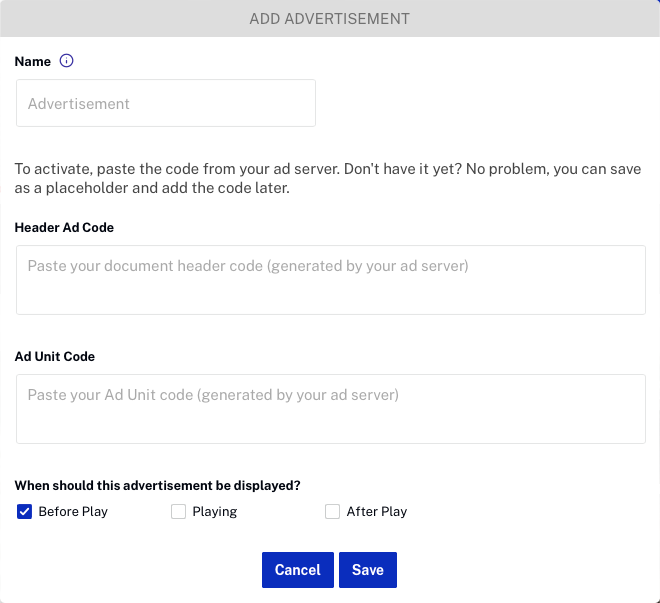
- Wählen Sie aus, wann die Werbung angezeigt werden soll.
- Klicken Sie auf . Die Werbung erscheint auf der Erfahrung.

Hinzufügen einer Chat-Komponente
Ein Chat-Widget eines Drittanbieters kann zu einer Erfahrung hinzugefügt werden, um Chat-Funktionen bereitzustellen. So fügen Sie einer Erfahrung eine Chat-Komponente hinzu:
- Klicken Plaudern auf der Komponentenauswahl.
- Geben Sie ein Name für die Chat-Komponente.
- Geben Sie den Chat-HTML-Code ein.
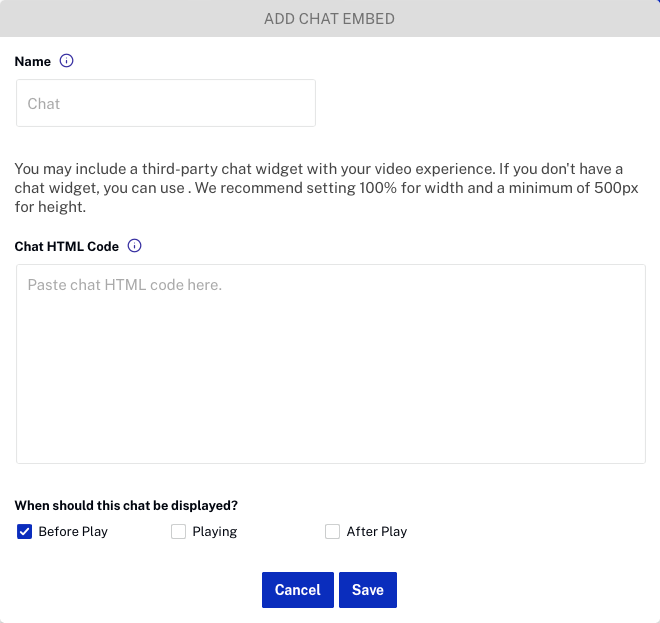
- Wählen Sie aus, wann der Chat angezeigt werden soll.
- Klicken Sie auf . Der Chat wird auf der Erfahrung gerendert.
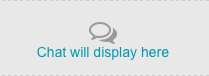
Hinzufügen einer benutzerdefinierten HTML-Komponente
Benutzerdefinierte Komponenten können verwendet werden, um einer Erfahrung Ihren eigenen benutzerdefinierten HTML-Code hinzuzufügen. Wenn Sie beispielsweise ein benutzerdefiniertes Lead-Formular mithilfe einer Marketing Automation-Plattform (MAP) erstellt haben, kann das Lead-Formular-HTML aus dem MAP mithilfe der benutzerdefinierten HTML-Komponente zu einer In-Page-Erfahrung hinzugefügt werden.
So fügen Sie einer Erfahrung benutzerdefiniertes HTML hinzu:
- Klicken Benutzerdefiniert auf der Komponentenauswahl.
- Geben Sie ein Name für die HTML-Komponente.
- Geben Sie den benutzerdefinierten HTML-Code ein, um die Erfahrung zu verbessern.
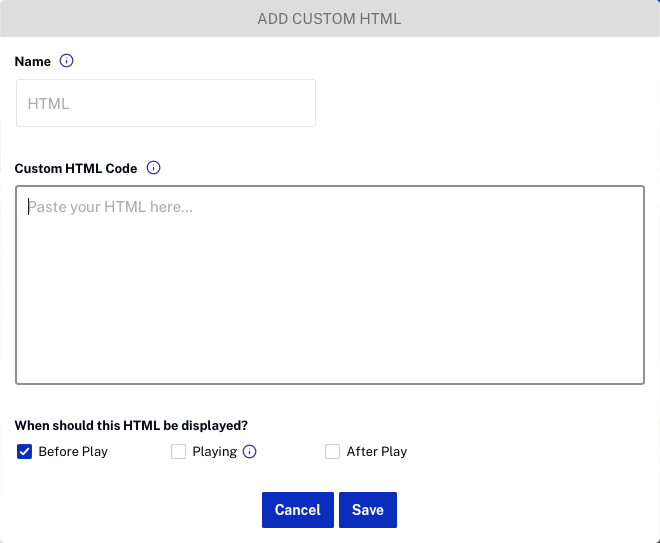
- Wählen Sie aus, wann der HTML-Code angezeigt werden soll.
- Klicken Sie auf . Der HTML-Code wird auf der Erfahrung gerendert.
Wenn kein HTML eingegeben wird, wird ein HTML-Platzhalter angezeigt.
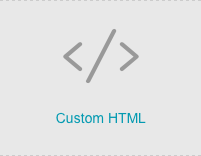
Hinzufügen einer Bildkomponente
So fügen Sie einem Erlebnis ein Bild hinzu:
- Klicken Bild auf der Komponentenauswahl.
- Geben Sie ein Name für das Bild.
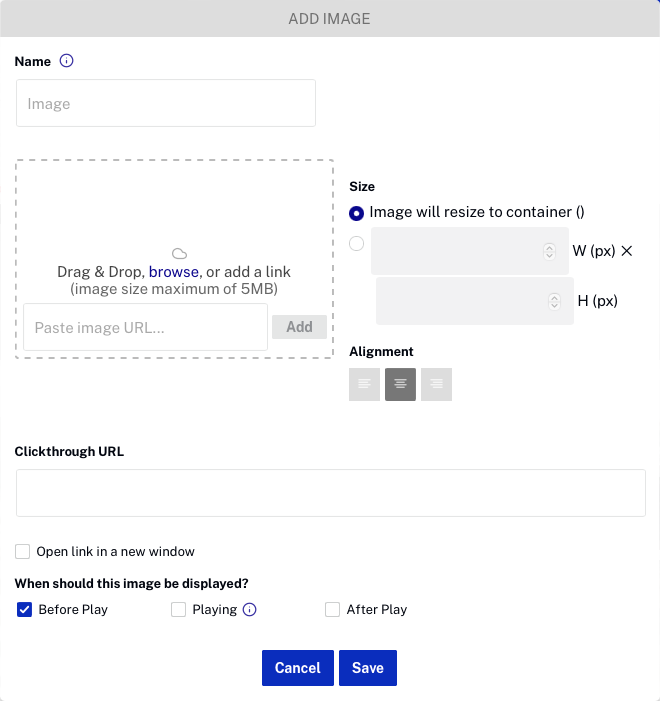
- Um ein Bild anzugeben, können Sie:
- Ziehen Sie ein Bild aus dem Dateisystem und legen Sie es im Ablagebereich ab
- Klicken Durchsuche und wählen Sie ein Bild aus dem Dateisystem aus
- Geben Sie die URL zu einer Remote-Image-Datei ein
- Stellen Sie das Bild ein Größe.
- Die Bildgröße wird in den Container geändert - Bilder, die größer sind als der Container, in dem sie sich befinden, werden entsprechend verkleinert. Kleinere Bilder werden nicht hochskaliert.
- Breite und Höhe - Geben Sie manuell eine Breite und Höhe für das Bild ein
- Stellen Sie das Bild ein Ausrichtung.
- Geben Sie ein Klick-URL. Dies ist die URL, zu der Sie wechseln, wenn Sie auf das Bild klicken. Du kannst auch Öffnen Sie den Link in einem neuen Fenster.
- Wählen Sie aus, wann das Bild angezeigt werden soll.
- Klicken um das Bild der Erfahrung hinzuzufügen.
Wenn kein Bild ausgewählt ist, wird ein Bildplatzhalter angezeigt.
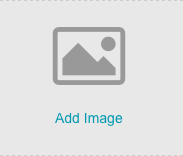
Hinzufügen einer Textkomponente
So fügen Sie einer Erfahrung Text hinzu:
- Klicken Text auf der Komponentenauswahl.
- Geben Sie den Text ein, der zum Erlebnis hinzugefügt werden soll. Über die Symbolleiste kann der Text formatiert werden.
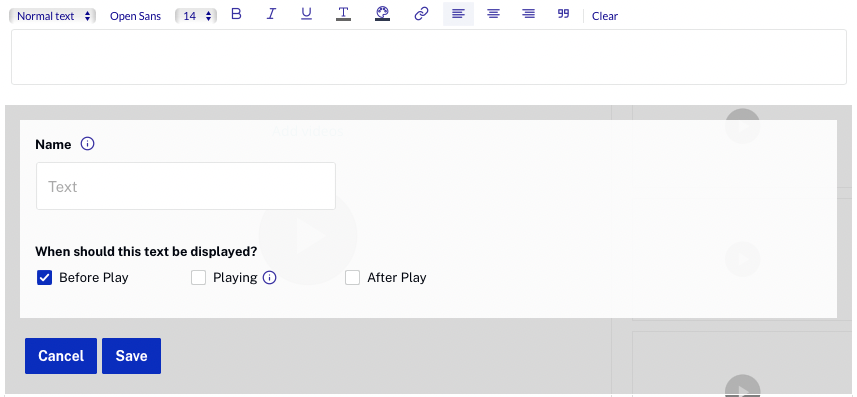
- Geben Sie ein Name für den Text.
- Wählen Sie aus, wann der Text angezeigt werden soll.
- Klicken um den Text hinzuzufügen. Der Text wird auf der Erfahrung erscheinen.
Wenn kein Text eingegeben wird, ein Textplatzhalter  wird Angezeigt werden.
wird Angezeigt werden.
Hinzufügen einer 3Play-Komponente
3Play-Komponenten können verwendet werden, um einem Erlebnis ein interaktives 3Play-Transkript hinzuzufügen. Diese Komponente funktioniert nur, wenn Ihre Videotitel von erstellt wurden 3Play Media. Wenn diese Komponente zu einer Erfahrung hinzugefügt wird, a Interaktives Transkript anzeigen Link wird angezeigt. Wenn Sie darauf klicken, wird das Video-Transkript angezeigt. Im folgenden Beispiel wurde eine 3Play-Komponente unter dem Videoplayer hinzugefügt und so konfiguriert, dass sie während des angezeigt wird Spielen Zustand.
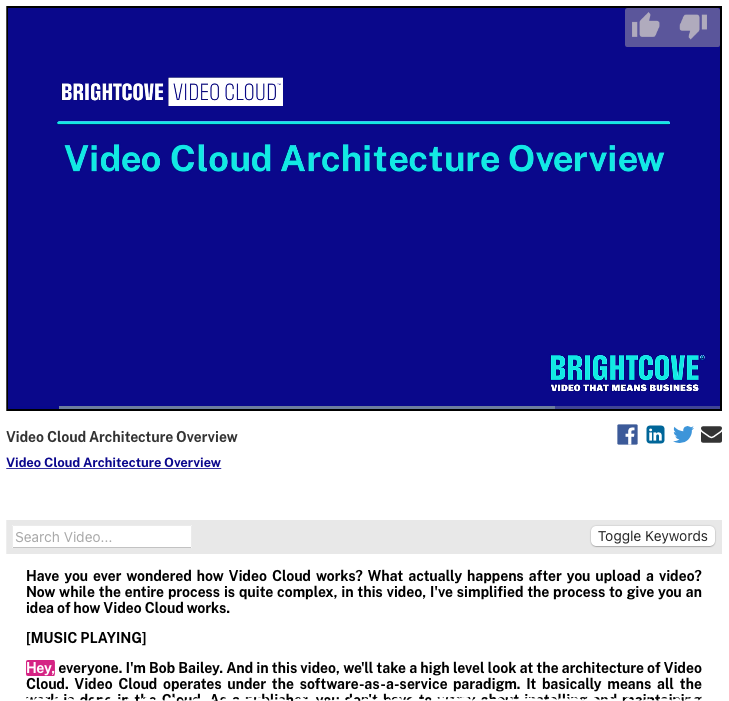
Ein Live-Beispiel finden Sie unter dieser Link und ein Video abspielen.
So fügen Sie einer Erfahrung eine 3Play-Komponente hinzu:
- Klicken 3Play auf der Komponentenauswahl.
- Geben Sie einen Namen für die 3Play-Komponente ein.
- Geben Sie Ihr 3Play Project ID. Um Ihre 3Play-Projekt-ID zu finden, melden Sie sich bei Ihrem 3Play-Konto an und klicken Sie auf Kontoübersicht Link im Seitenkopf. Das Projekt-ID wird auf dieser Seite angezeigt.
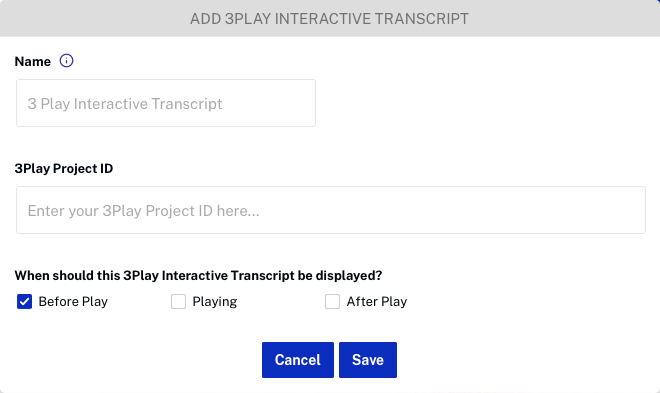
- Wählen Sie aus, wann die 3Play-Komponente angezeigt werden soll.
- Klicken um die 3Play-Komponente hinzuzufügen. Die 3Play-Komponente wird in der Erfahrung angezeigt.
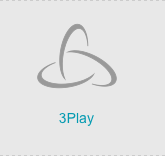
Hinzufügen einer Twitter-Feed-Komponente
So fügen Sie einem Erlebnis einen Twitter-Feed hinzu:
- Klicken Twitter-Feed auf der Komponentenauswahl.
- Geben Sie ein Name für den Twitter-Feed.
- Erstellen Sie ein Widget auf der Twitter-Site. Hilfe zum Erstellen eines Twitter-Widgets finden Sie in der Twitter Entwicklerdokumentation.
- Kopieren Sie den HTML-Code für das Twitter-Widget und fügen Sie ihn in das ein Twitter-Feed die Einstellungen.
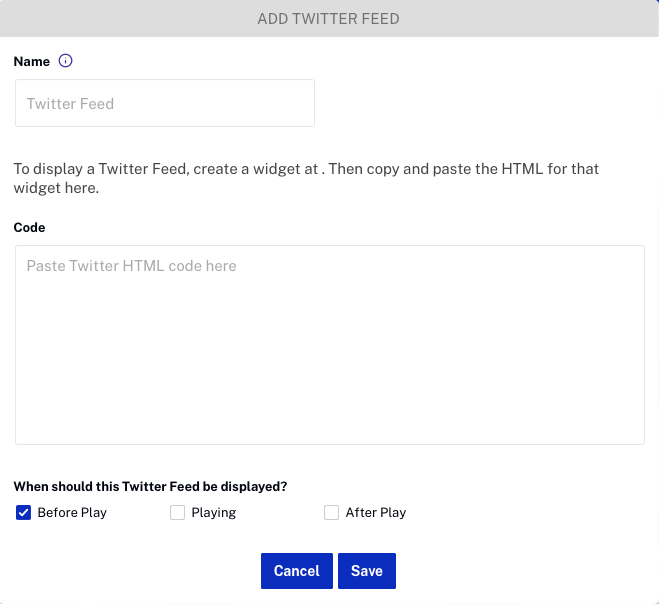
- Wählen Sie aus, wann der Twitter-Feed angezeigt werden soll.
- Klicken um den Twitter-Feed hinzuzufügen. Der Twitter-Feed wird in der Erfahrung angezeigt.