Konfigurieren von Zugriffssteuerungsprofilen
Wenn eine Galerieportal-Erfahrung veröffentlicht wird, kann standardmäßig jeder mit der Site-URL auf die Site zugreifen. Zugriffssteuerungsprofile können erstellt werden, um den Zugriff auf eine Galerieportal-Erfahrung einzuschränken. Zugriffssteuerungsprofile werden als Teil der Galerieeinstellungen erstellt und anschließend den Profilen Sites zugewiesen. Zugriffssteuerungsprofile können erstellt werden, um den Zugriff basierend auf folgenden Einschränkungen einzuschränken:
Beachten Sie, dass eine Galerieportal-Erfahrung nur mit einem einzelnen Zugriffssteuerungsprofil konfiguriert werden kann. Jedes Zugriffssteuerungsprofil kann nur einen Zugriffsbeschränkungstyp haben. Beispielsweise ist es nicht möglich, ein Profil zu erstellen, das sowohl die IP-Adresse als auch einen Zugangscode verwendet. Wenn Single Sign-On verwendet wird, kann nur ein Identitätsanbieter pro Profil konfiguriert werden.
Gehen Sie folgendermaßen vor, um ein Zugriffssteuerungsprofil zu erstellen:
- Öffnen Sie das Galerie-Modul.
- Klicken Sie auf der Startseite auf das Einstellungssymbol (
 ).
). - Klicken Sie in der linken Navigation auf Zugriffssteuerungsprofile. Eine Liste der erstellten Zugriffssteuerungsprofile wird angezeigt.
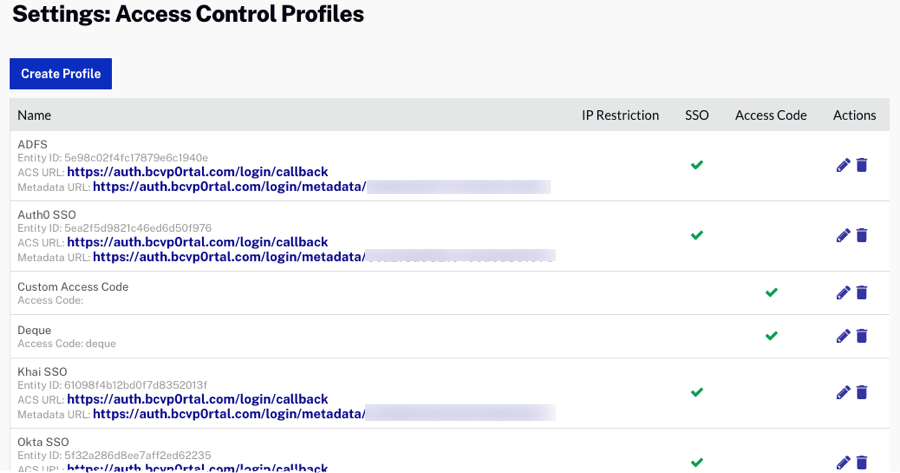
- Klicken Sie auf Profil .
- Gib dem Profil einen Namen.
- (Optional) Konfigurieren Sie a Session-Timeout um anzugeben, wie lange die Sitzung eines Benutzers dauern wird. Ein paar Anmerkungen:
- Diese Einstellung gilt bei Verwendung von SSO und Zugangscode
- Dies ist eine "Leerlaufzeitüberschreitung". Immer wenn der Galerie-Server aufgerufen wird (entweder durch Laden einer Seite auf der Site oder durch einen API-Aufruf der Site), wird der Timer zurückgesetzt. Auf diese Weise können Zuschauer kontinuierlich länger als das angegebene Zeitlimit surfen. Sobald sie jedoch länger als das Zeitlimit inaktiv sind, werden sie abgemeldet. Während ein Video angesehen wird, wird jedoch nicht auf den Galerieserver zugegriffen, sodass der Zeitlimitwert länger sein sollte als Ihr längstes Video.
- Ihr SSO-Anbieter muss so eingestellt sein, dass er entweder die erneute Authentifizierung erzwingt oder ein Sitzungszeitlimit aufweist, das unter unserem Zeitlimit liegt. Wenn dies nicht der Fall ist, werden wir nach Ablauf unserer Zeitüberschreitung zu Ihrem SSO-Anbieter weiterleiten und dieser gibt sofort eine Antwort aus, dass der Benutzer angemeldet ist.
- Wählen Sie die Option (en) aus, um die Site zu sichern. Es kann nur eine Option pro Zugriffssteuerungsprofil ausgewählt werden::
- Klicken Sie auf .
- Erstellen Sie nach Bedarf zusätzliche Zugriffssteuerungsprofile.
Um ein Zugriffskontrollprofil zu bearbeiten oder zu löschen, klicken Sie auf die Schaltflächen Bearbeiten (![]() ) oder Löschen (
) oder Löschen (![]() ) , die dem Zugriffskontrollprofil zugeordnet sind. Sobald Zugriffssteuerungsprofile erstellt wurden, können sie als Teil der Site-Eigenschaften einer Site zugewiesen werden. Weitere Informationen finden Sie unter Steuern des Zugriffs auf eine Portal-Erfahrung.
) , die dem Zugriffskontrollprofil zugeordnet sind. Sobald Zugriffssteuerungsprofile erstellt wurden, können sie als Teil der Site-Eigenschaften einer Site zugewiesen werden. Weitere Informationen finden Sie unter Steuern des Zugriffs auf eine Portal-Erfahrung.
IP-Einschränkung konfigurieren
Beim Erstellen eines Zugriffssteuerungsprofils mit IP-Einschränkung erhalten Betrachter mit einer IP-Adresse außerhalb des vordefinierten Bereichs eine Fehlermeldung, wenn sie versuchen, auf die Site zuzugreifen.
Gehen Sie folgendermaßen vor, um ein Zugriffssteuerungsprofil für die Verwendung von IP-Einschränkungen zu konfigurieren:
- Wähle aus Begrenzt durch die IP-Adresse Möglichkeit.
- Geben Sie einen Bereich von IP-Adressen ein, die auf die Site zugreifen können. CIDR-Blocknotation wird ebenfalls unterstützt.
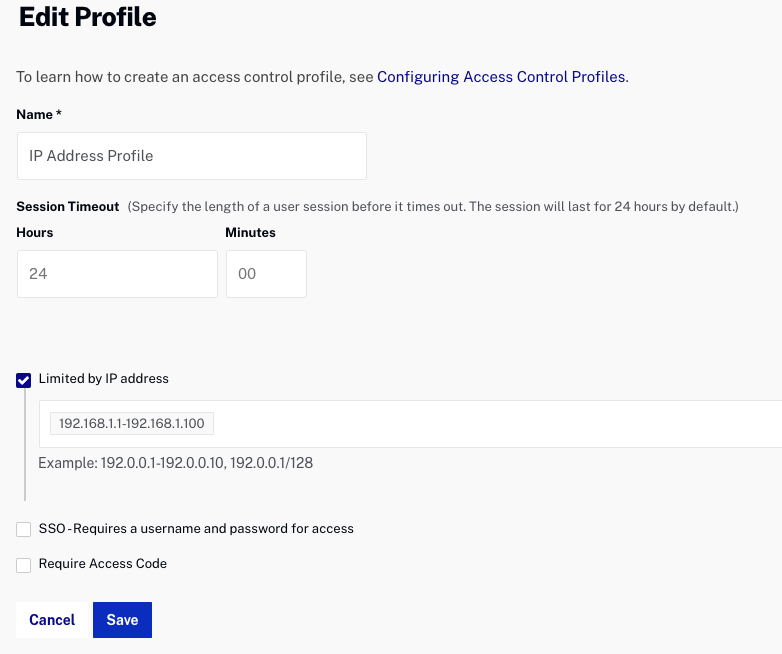
- Klicken Sie auf .
Single Sign-On konfigurieren
Wenn Sie ein Zugriffssteuerungsprofil erstellen, das SSO verwendet, werden Site-Besucher aufgefordert, sich mit gültigen Anmeldeinformationen anzumelden, bevor sie auf die Site zugreifen können. Gallery unterstützt den Standard Security Assertion Markup Language 2.0 (SAML 2.0) für den Austausch von Authentifizierungs- und Autorisierungsdaten zwischen Sicherheitsdomänen.
Gallery unterstützt die meisten wichtigen Identitätsanbieter, darunter:
- Klingeln
- Ein Login
- ADFS 2.0/3.0
- Google G Suite
- Shibboleth
- Okta
- Salesforce.com
Andere Anbieter, die den SAML 2.0-Standard verwenden, werden ebenfalls funktionieren. Galerie verwendet die Pass-Saml Bibliothek. Gallery unterstützt keine Identitätsanbieter, die mit dieser Bibliothek nicht funktionieren.
Ihr SSO-Anbieter benötigt eine ACS-URL (Assertion Consumer Service URL). Die ACS-URL wird im Abschnitt SSO der Tabelle Zugriffssteuerungsprofile aufgeführt.
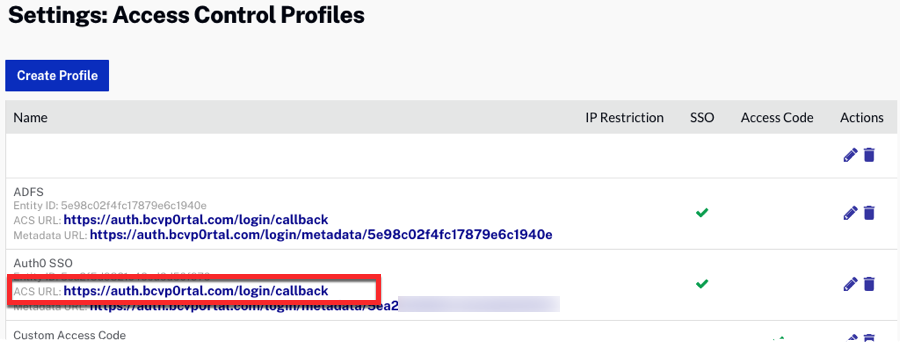
Die ACS-URL lautet standardmäßig https://auth.bcvp0rtal.com/login/callback. Sie können die ACS-URL auch überschreiben, indem Sie Ihre eigene URL angeben. Beide Optionen können zum Konfigurieren strengerer SSO-Anbieter verwendet werden. Für vorhandene Websites http(s)://<site-root-url>/login/callback wird weiterhin funktionieren, aber Brightcove empfiehlt die Verwendung durch Publisher https://auth.bcvp0rtal.com/login/callback. Dieser Endpunkt sorgt dafür, dass SAML-Daten für alle Sites, die einen Pfad in einer Domäne verwenden, an die richtige Site weitergeleitet werden.
Gehen Sie folgendermaßen vor, um ein Zugriffssteuerungsprofil für die Verwendung von SSO zu konfigurieren:
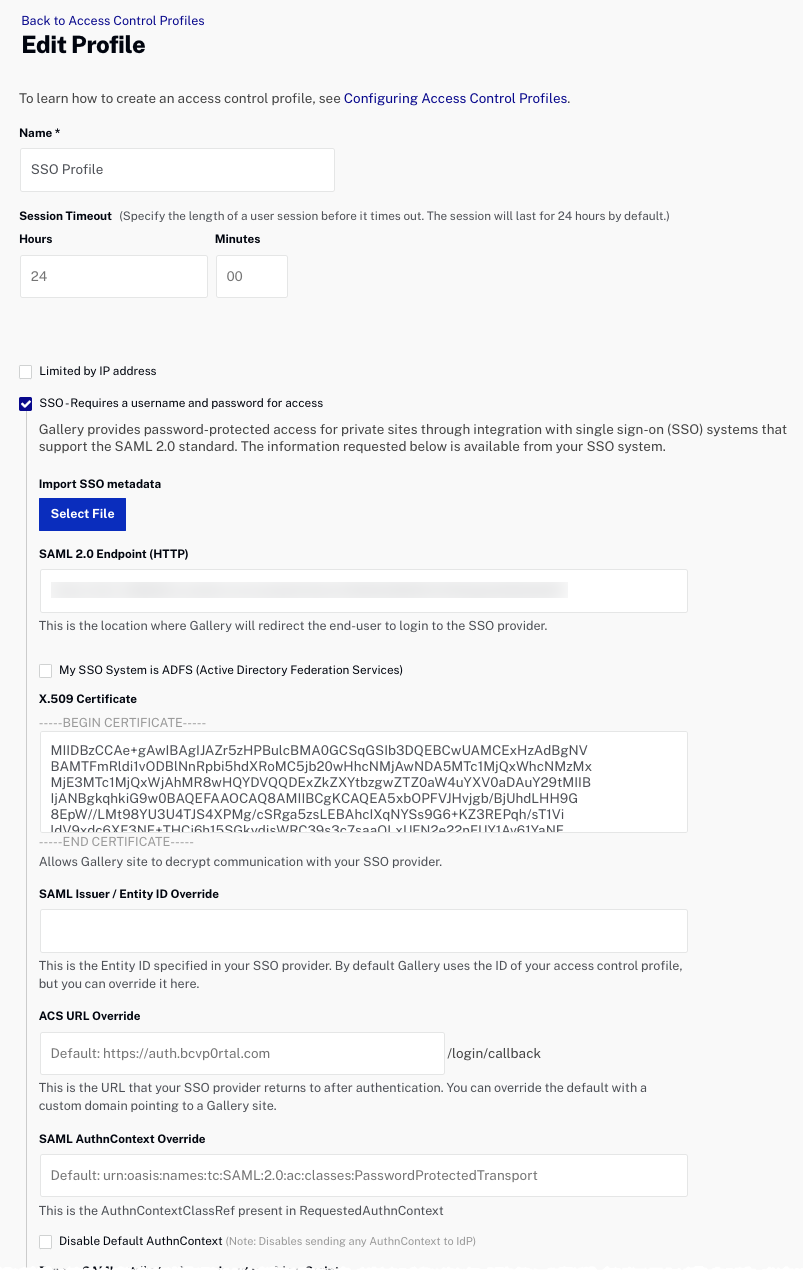
- Wähle aus SSO Möglichkeit.
- Wenn Sie eine Exportdatei Ihrer SAML 2.0-Metadaten haben, klicken Sie auf Datei auswählen, um die Metadatendatei zu durchsuchen und auszuwählen. Dadurch werden die Felder SAML 2.0-Endpunkt und X.509-Zertifikat vorab ausgefüllt.
- Geben Sie einen Wert für den SAML 2.0-Endpunkt (HTTP) ein. Dieser Wert sollte bei Ihrem SAML-Anbieter verfügbar sein.
- Geben Sie einen Wert für die ein X.509-Zertifikat. Dieser Wert sollte bei Ihrem SAML-Anbieter verfügbar sein.
- (Optional) Geben Sie das SAML Issuer/Entity ID Override ein. Geben Sie hier einen Wert ein, um den SAML-Aussteller optional zu überschreiben.
- (Optional) Geben Sie den ACS-URL-Override ein. Geben Sie hier einen Wert ein, um optional die ACS-URL zu überschreiben.
- (Optional) Geben Sie den SAML AuthnContext Override ein. Geben Sie hier einen Wert ein, um optional den SAML AuthnContext zu überschreiben.
- (Optional) Deaktivieren Sie die Option Standard AuthnContext. Standardmäßig sendet Gallery für SSO-Profile PasswordProtectedTransport als SAML-Authentifizierungskontext. Manchmal wird dies von den Identitätsanbietern nicht unterstützt. Wenn diese Option aktiviert ist, sendet Gallery die Authentifizierungskontextanforderung nicht.
- (Optional) Geben Sie alle SAML-Attribute ein, für die Sie an Ihr externes JavaScript übergeben möchten.
- (Optional) Aktivieren Sie die Option Alle Attribute anzeigen, um alle SAML-Attribute für die Verwendung in externem JavaScript verfügbar zu machen.
- Klicken Sie auf Speichern.
Zugangscode konfigurieren
Wenn auf eine Site ein Zugangscode angewendet wird, werden die Betrachter aufgefordert, beim Zugriff auf die Site-URL den richtigen Zugangscode anzugeben.
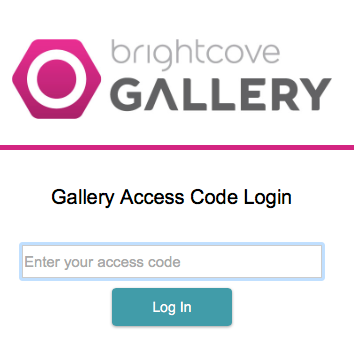
Wenn ein falscher Zugangscode eingegeben wird, erhält der Viewer eine Fehlermeldung. Zugangscodes sind eine gute Möglichkeit, den Zugriff auf eine Site während der Erstellung einzuschränken. Zugangscodes bieten keine Site-Sicherheit oder Authentifizierung.
Gehen Sie folgendermaßen vor, um ein Zugriffssteuerungsprofil für die Verwendung eines Zugriffscodes zu konfigurieren:
- Wähle aus Zugangscode erforderlich Möglichkeit.
- Geben Sie die Zugangscode für die Website. Es gibt keine Beschränkung für die Zeichen, die für den Zugangscode verwendet werden können.
- Geben Sie die Zugangscode-Etikett. Das Zugangscode-Etikett wird oben angezeigt, wo der Benutzer seinen Zugangscode eingibt.
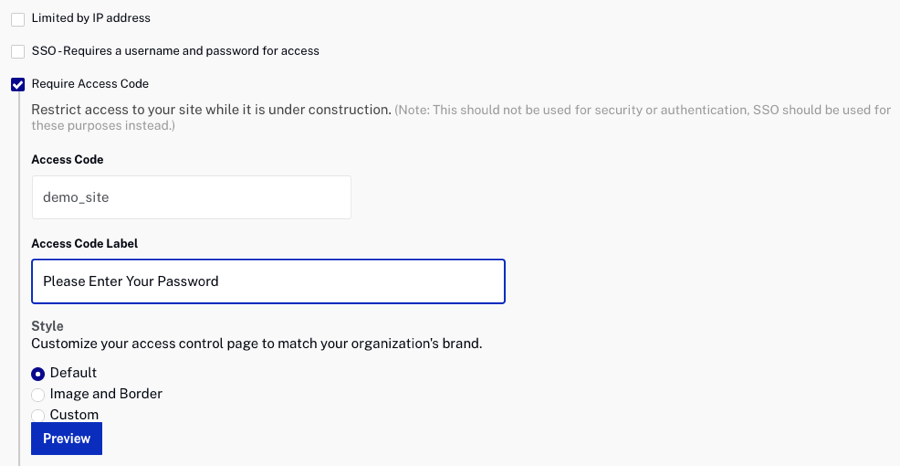
- (Optional) Gestalten Sie die Zugriffskontrollseite.
- Klicken Sie auf Speichern.
Gestalten der Zugriffskontrollseite
Die Zugriffskontrollseite kann so gestaltet werden, dass sie besser zum Erscheinungsbild Ihrer gesamten Website passt. Die Galerie bietet drei Styling-Optionen:
Standard-Styling
Bei der Standard-Styling-Option werden immer ein Galerie-Logo, das Zugangscode-Etikett und ein Zugangscode-Feld angezeigt.
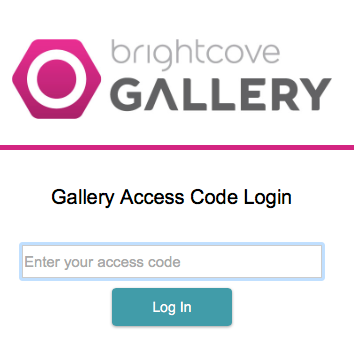
Bild- und Randstyling
Die Option Bild & Rahmen ermöglicht einige grundlegende Anpassungen der Zugriffskontrollseite. Ein Beispiel ist unten zu sehen.
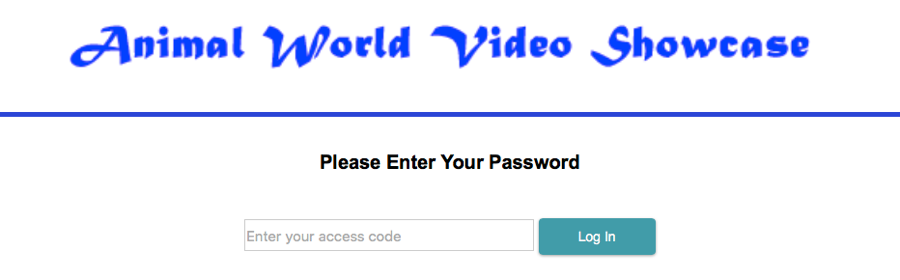
Gehen Sie folgendermaßen vor, um das Bild- und Rahmenformat anzupassen:
- Wählen Bild & Rand.
- Ziehen Sie das Bild per Drag & Drop, durchsuchen Sie es oder fügen Sie einen Link zum Bild hinzu, das auf der Zugriffskontrollseite angezeigt werden soll.
- Geben Sie ein Klick-URL. Das Klick-URL macht das Bild zu einem anklickbaren Link.
- Klicken Sie auf den Farbwähler, um a auszuwählen Header-Rahmenfarbe.
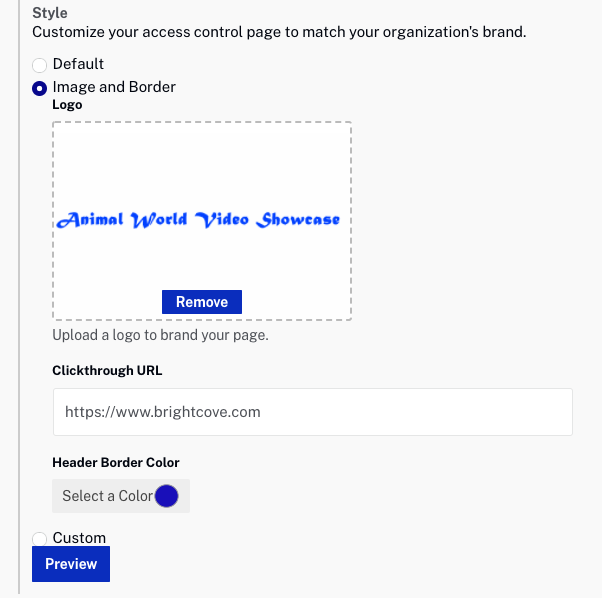
- Klicken Sie auf .
Benutzerdefiniertes Styling
Das Benutzerdefiniert Die Styling-Option ermöglicht erweiterte Anpassungen der Zugriffskontrollseite. Ein Beispiel ist unten zu sehen.
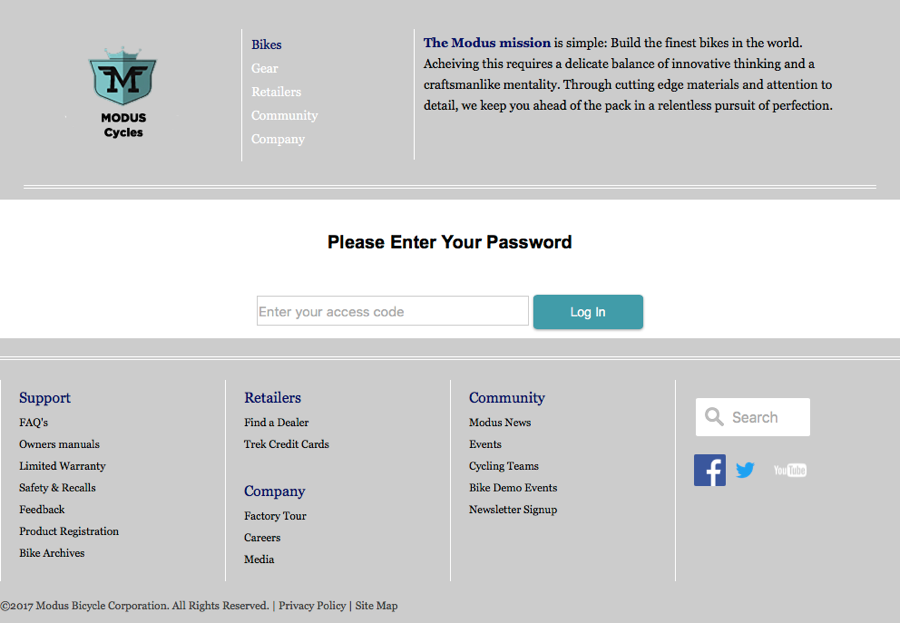
So verwenden Sie die Benutzerdefiniert Option, folgen Sie diesen Schritten:
- Wählen Benutzerdefiniert.
- Geben Sie benutzerdefiniertes HTML für die Kopf- und Fußzeile ein.
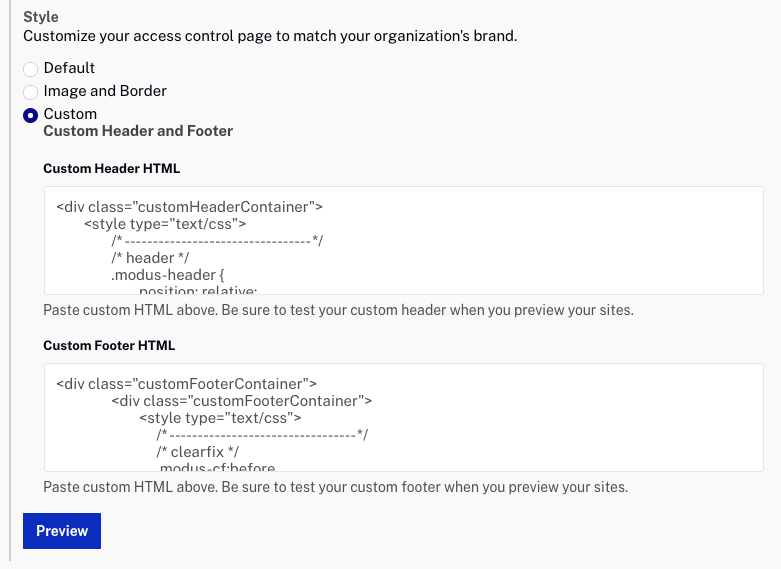
- Klicken Sie auf .
