Hinzufügen von Videos zu einer Portal-Erfahrung
Mit dem Galerie-Sammlungseditor können Sie die Videos auswählen, die in Portal Experiences angezeigt werden sollen. Mit Portal Experiences werden Videos in Sammlungen organisiert. Sammlungen können Videos von a enthalten Video Cloud-Konto oder von einem YouTube-Kanal.
Um Videos zu einem Portal-Erlebnis hinzuzufügen, klicken Sie in der linken Navigation auf Videos .
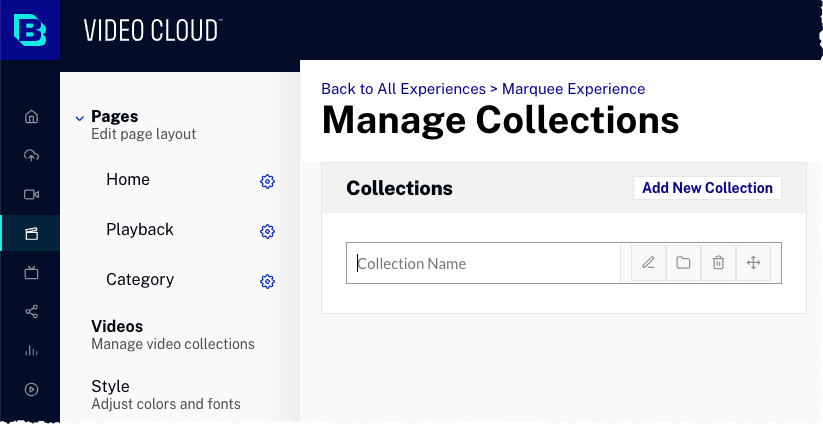
Erstellen einer Sammlung
Videos in einem Portal Experience sind in Sammlungen organisiert. Gehen Sie folgendermaßen vor, um eine Sammlung zu erstellen:
- Klicken Videos in der linken Navigation. Die Seite „Sammlungen verwalten“ wird geöffnet. Auf der rechten Seite des Dialogfelds wird eine Vorschau des Homepage-Videolayouts für den ausgewählten Vorlagentyp angezeigt.
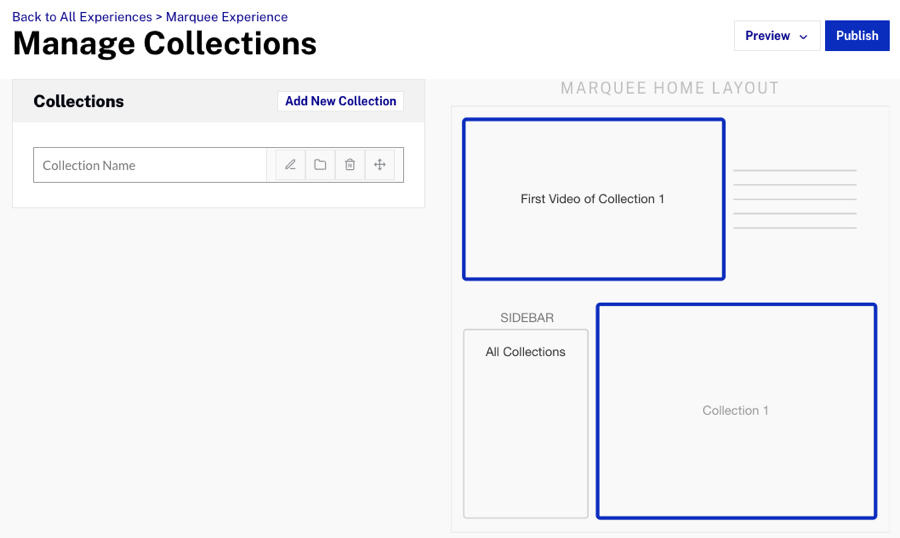
- Geben Sie einen Namen für die Sammlung ein und drücken Sie die Eingabetaste. Der Name wird den Zuschauern angezeigt. Verwenden Sie daher unbedingt einen aussagekräftigen Namen. Klicken Sie auf Bearbeiten (
 ) Symbol zum Bearbeiten des Sammlungsnamens.
) Symbol zum Bearbeiten des Sammlungsnamens. - (Optional) Um anzuzeigen, dass es sich um eine Headersammlung handelt, klicken Sie auf das Ordnersymbol (
 ). Headersammlungen sind keine Videos zugeordnet und werden für die Organisation verwendet.
). Headersammlungen sind keine Videos zugeordnet und werden für die Organisation verwendet.
Eine Sammlung bearbeiten
- Um eine Sammlung zu bearbeiten, klicken Sie auf den Namen der Sammlung.
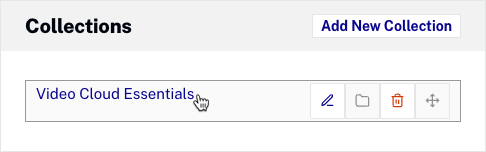
- Die Seite „Sammlung bearbeiten“ wird geöffnet. Die Seite „Sammlung bearbeiten“ wird verwendet, um Videos zu einer Sammlung hinzuzufügen und zusätzliche Sammlungseigenschaften zu konfigurieren.
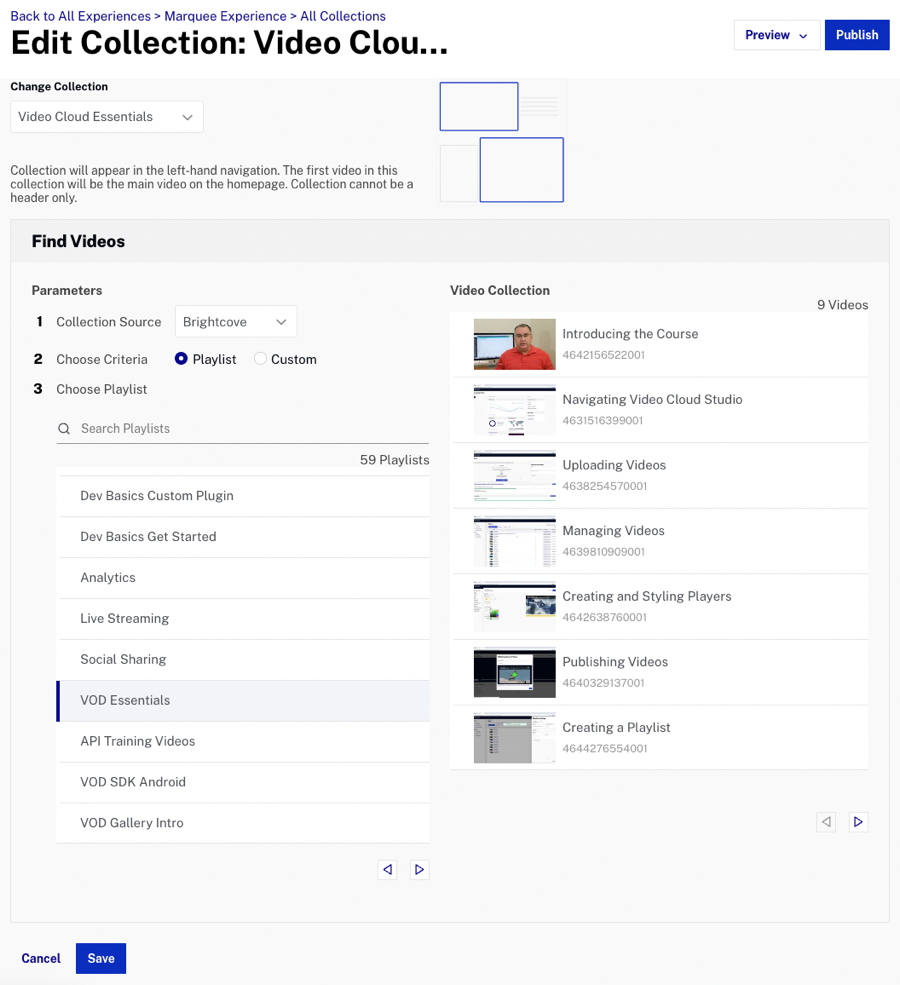
- Die Sammlung ändern Dropdown listet alle Sammlungen auf, die erstellt wurden. Wählen Sie die zu bearbeitende Sammlung aus.
- Die Sammlungsquelle gibt die Quelle des Videoinhalts für die Sammlung an:
- Video Cloud - Video Cloud-Videoinhalte werden verwendet. Sehen Hinzufügen von Video Cloud-Videos zu einer Portal-Erfahrung zur Information.
- Youtube - YouTube-Videoinhalte werden verwendet. Sehen Hinzufügen von YouTube-Videos zu einer Portal-Erfahrung zur Information.
- Klicken Sie auf , um Änderungen zu speichern.
Sammlung löschen
Gehen Sie folgendermaßen vor, um eine Sammlung zu löschen:
- Drücke den Videos Symbol in der linken Navigation.
- Drücke den Löschen Symbol (
 ) mit der Sammlung verbunden.
) mit der Sammlung verbunden. - Klicken Löschen um den Löschvorgang zu bestätigen.
- Klicken Getan wenn Sie fertig sind.
Sammlungen bestellen und verschachteln
Klicken Sie auf, um die Reihenfolge zu ändern, in der die Sammlungen auf Ihrer Website angezeigt werden Videos Symbol in der linken Navigation.
Eine Sammlung verschieben
Klicken und ziehen Sie auf den Sammlungsnamen oder das Verschiebungssymbol (![]() ) und ziehen Sie die Sammlung an eine neue Position. Die Trennlinie zeigt an, ob sich die Sammlungen auf derselben Ebene befinden oder verschachtelt sind. In diesem Beispiel ist die Brightcove-Player Sammlung wird nach oben verschoben. Die Trennlinie zeigt an, dass sich alle Sammlungen auf derselben Ebene befinden.
) und ziehen Sie die Sammlung an eine neue Position. Die Trennlinie zeigt an, ob sich die Sammlungen auf derselben Ebene befinden oder verschachtelt sind. In diesem Beispiel ist die Brightcove-Player Sammlung wird nach oben verschoben. Die Trennlinie zeigt an, dass sich alle Sammlungen auf derselben Ebene befinden.
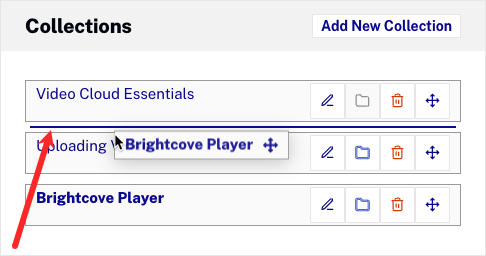
Eine Sammlung verschachteln
Klicken und ziehen Sie auf den Sammlungsnamen oder das Verschiebungssymbol (![]() ) und ziehen Sie die Sammlung an eine neue Position. Wenn Sie nach rechts ziehen, wird die Trennlinie eingerückt, um anzuzeigen, dass diese Sammlung verschachtelt ist. In diesem Beispiel wird die Sammlung " Videos hochladen" verschoben, und die Trennlinie zeigt an, dass sie unter der Sammlung " Video Cloud Essentials" eingeordnet wird.
) und ziehen Sie die Sammlung an eine neue Position. Wenn Sie nach rechts ziehen, wird die Trennlinie eingerückt, um anzuzeigen, dass diese Sammlung verschachtelt ist. In diesem Beispiel wird die Sammlung " Videos hochladen" verschoben, und die Trennlinie zeigt an, dass sie unter der Sammlung " Video Cloud Essentials" eingeordnet wird.
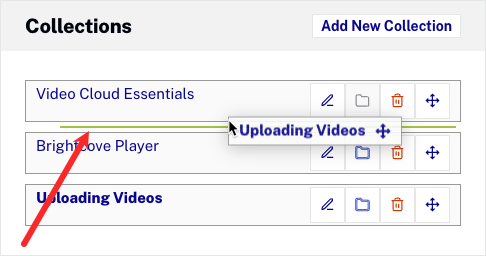
Nachdem die Sammlung verschachtelt ist, wird die Verschachtelung im Dialogfeld "Sammlungen verwalten" angezeigt.

