Pigeonhole kann verwendet werden, um auf einfache Weise ereignisbasierte Interaktivität (Live-Fragen und -Antworten, Umfragen, Umfragen usw.) zu einem Live-Event-Portal-Erlebnis hinzuzufügen. In der Regel wird eine neue Schublade für das Ereignis erstellt, und anschließend werden Sitzungen für die Live-Ereignisse erstellt. Sobald die Sitzung erstellt wurde, wird der Pigeonhole-Einbettungscode in die Live Event-Vorlage eingefügt. Der Einbettungscode bewirkt, dass der Pigeonhole Q & A-Pod neben dem Live-Event-Player angezeigt wird.
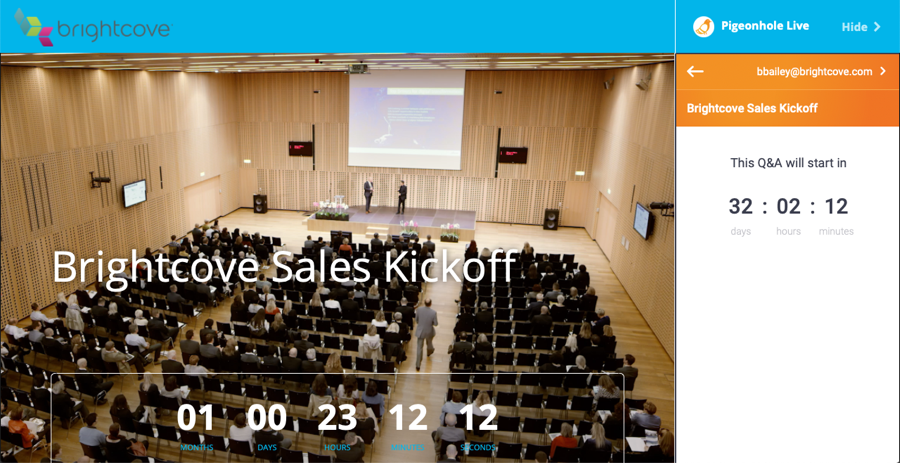
Erstellen eines Pigeonhole-Ereignisses und einer Sitzung
Sie sollten ein neues Pigeonhole für Ihr Live-Event erstellen und dann Sitzungen für jedes Video hinzufügen, für das Fragen und Antworten aktiviert sind.
- Melden Sie sich bei Ihrem Pigeonhole-Konto an.
- Klicken + Pigeonhole hinzufügen und klicken Sie auf das zu verwendende Konto.
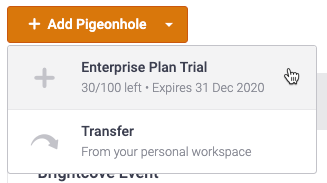
- Geben Sie ein Veranstaltungsname und Passcode.
- Eingeben Start und Ende Termine für die Veranstaltung. Diese Daten steuern, wie lange das Pigeonhole aktiv sein wird.
- Wählen Sie a Zeitzone und Benutzerdefiniertes Branding Option (falls zutreffend).
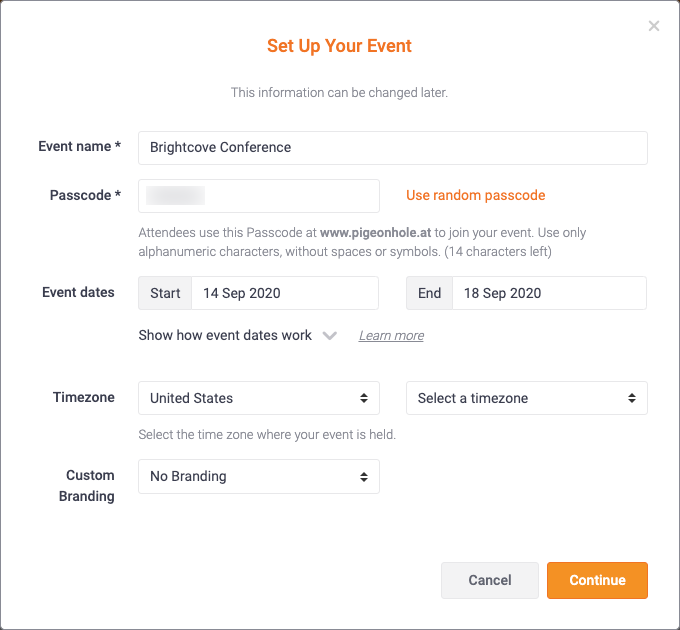
- Klicken Weitermachen.
- Nachdem das Ereignis erstellt wurde, wird die Agenda Element wird in der linken Navigation ausgewählt. Klicken Sitzung hinzufügen > Erstelle neu.
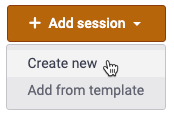
- Wählen Sie a Sitzungstyp von Fragen und Antworten.
- Geben Sie ein Sitzungsname.
- Eingeben Start und Ende Datum und Uhrzeit.
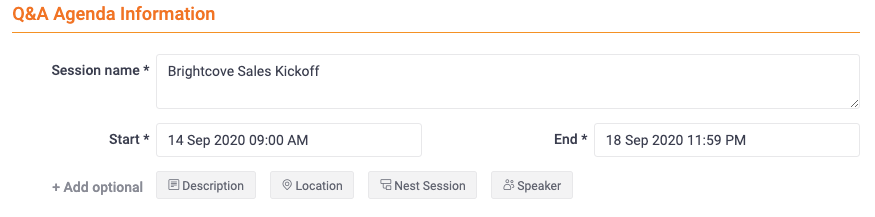
- Konfigurieren Sie die Q & A-Einstellungen wie angemessen.
- Klicken Sie auf Fragen und Antworten hinzufügen. Bestätigen Sie, dass die Sitzung erstellt wurde.
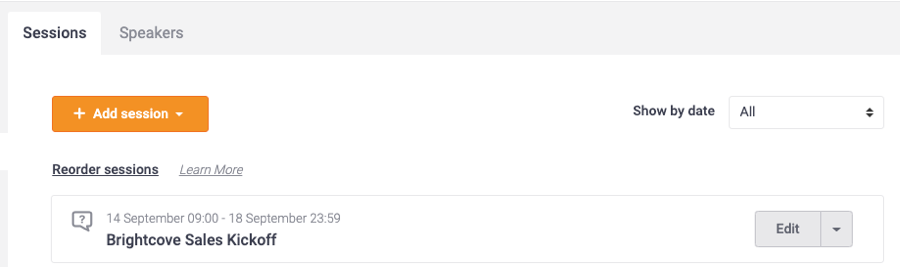
- Klicken Mehr Einstellungen in der linken Navigation.
- Drücke den Integrationen Registerkarte oben auf der Seite.
- Scrollen Sie nach unten zu Andere Sektion.
- Lokalisieren Brightcove Gallery Embed und klicken Sie auf Integrieren.
- (Optional) Wenn Ihre Galerieerfahrung mit SSO gesichert wird, wählen Sie Ermöglichen Sie die automatische Anmeldung von Teilnehmern mithilfe von SAML-Attributen. Dadurch werden der Name und die E-Mail-Adresse des Benutzers abgerufen und automatisch bei Pigeonhole Live angemeldet, wenn das Pigeonhole Live-Widget geladen wird. Wenn dies nicht aktiviert ist, werden Benutzer in Pigeonhole als anonym angezeigt. Klicken Sie auf Speichern.
- Wählen Sie im Dialogfeld "Brightcove Gallery Embed" Ihre Q & A-Sitzung aus der Dropdown-Liste aus.
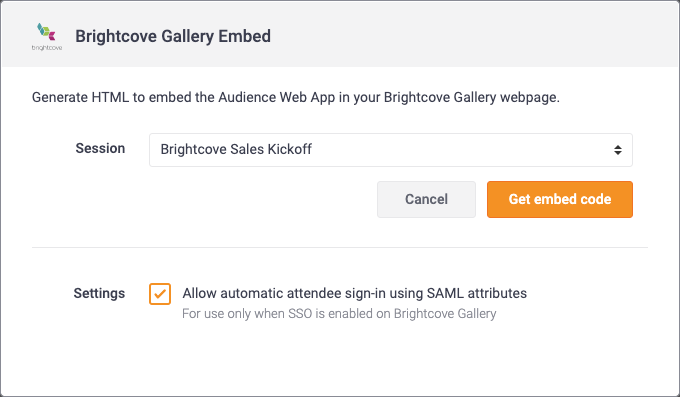
- Klicken Holen Sie sich Einbettungscode.
- Klicken Sie auf den Einbettungscode und kopieren Sie ihn in die Zwischenablage. Dies ist der Code, der in die Galerie eingebettet wird.
- Klicken Sie auf Schließen.
Hinzufügen einer Schublade zu einer Erfahrung
Der Einbettungscode für die Schublade muss zu einer Erfahrung hinzugefügt werden, damit eine Schublade angezeigt wird. Führen Sie die folgenden Schritte aus, um den Einbettungscode zu einer Erfahrung hinzuzufügen.
- Öffne das Galerie Modul.
- Klicken Sie zum Bearbeiten auf Live Event Experience.
- Klick auf das Twitter-Einstellungen Verknüpfung.
- In dem Twitter-Feed Abschnitt, fügen Sie den Pigeonhole-Einbettungscode ein.

- (Optional) Fügen Sie den Einbettungscode in das ein Wohnen und Nach dem Event Seiten auch.
- und veröffentlichen Sie die Änderungen.
Übergabe von SSO-Werten an Gallery
Wenn Ihre Galerieerfahrung mit SSO gesichert wird und Sie die ausgewählt haben Ermöglichen Sie die automatische Anmeldung von Teilnehmern mithilfe von SAML-Attributen Option Beim Erstellen Ihrer Sitzung müssen einige Dinge getan werden, um sicherzustellen, dass die SSO-Attribute für Pigeonhole verfügbar sind. Wenn die SSO-Informationen nicht verfügbar sind, werden Benutzer in Pigeonhole als anonym angezeigt.
- Öffne das Galerie Modul.
- Klicken Sie auf der Startseite auf das Einstellungssymbol (
 ).
). - Klicken Sie in der linken Navigation auf Zugriffssteuerungsprofile.
- Klicken Sie auf das Bearbeitungssymbol für das Profil, das zum Sichern der Erfahrung verwendet wird.
- Stellen Sie sicher, dass die Legen Sie alle Attribute offen Einstellung wird überprüft.
Sie müssen auch sicherstellen, dass die richtigen SSO-Attribute zugeordnet sind, damit Pigeonhole auf sie zugreifen kann. Pigeonhole sucht nach folgenden Werten:
emailaddressname
Das folgende Beispiel zeigt, wie diese Attribute auf der Okta SSOAdmin-Seite verfügbar gemacht werden.
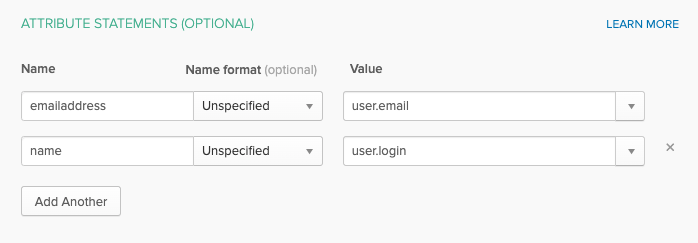
Wenn alles richtig konfiguriert ist, werden die Benutzerinformationen in Pigeonhole angezeigt, wenn sich der Betrachter bei der Erfahrung anmeldet.
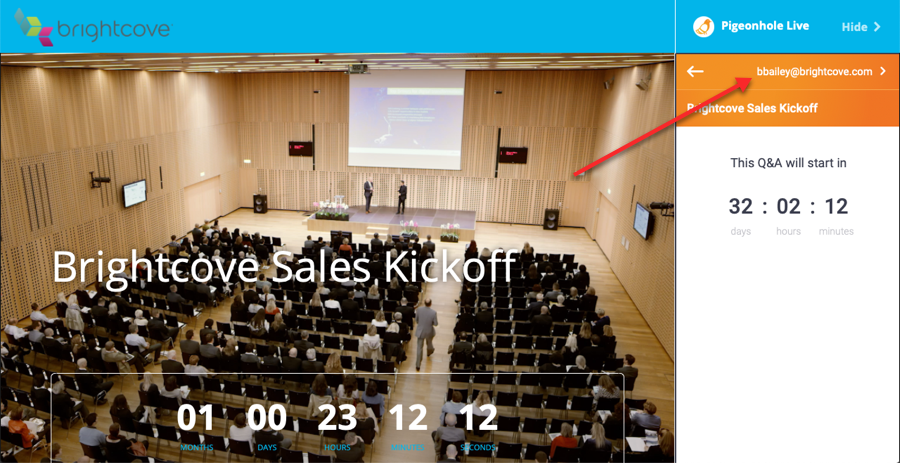
Wie die Teilnehmer erfasst werden
Teilnehmer werden über Browsersitzungen verfolgt, d. h. ein Teilnehmer wird jedes Mal identifiziert und erfasst (verfolgt), wenn er eine neue Sitzung erzeugt (entweder durch die Verwendung mehrerer Browser oder Geräte oder wenn er Cookies löscht und das Erlebnis erneut aufruft).
Die Sitzungen beginnen, wenn das Pigeonhole-Widget geladen wird, unabhängig davon, ob der Betrachter sich als Anonymus oder mit einem Namen angemeldet hat. Sitzungsinformationen werden in Cookies gespeichert. Die Betrachter können das Erlebnis mehrmals mit derselben Browsersitzung aufrufen, wobei ein einzelner Betrachter registriert wird. Wenn der Betrachter das Erlebnis über einen anderen Browser oder ein anderes Gerät aufruft, wird eine neue Benutzersitzung erstellt (wodurch ein doppelter Teilnehmer/eine doppelte Sitzung entsteht). Zu doppelten Sitzungen kann es auch kommen, wenn zwei oder mehr Erlebnisse mit einem Widget in dieselbe Seite eingebettet sind oder wenn das Sitzungs-Cookie abläuft oder gelöscht wird.
Um doppelte Sitzungen zu vermeiden, stellen Sie sicher, dass nur ein Pigeonhole-Widget pro Seite geladen wird, und vermeiden Sie, dass Betrachter andere Geräte oder Browser verwenden.
