Verwaltung der Veranstaltungsagenda
Das Agendamodul bietet die Möglichkeit, die Tagesordnungspunkte manuell oder durch Hochladen einer externen .csv-Agenda-Datei einzugeben. Informationen zum Erstellen einer Agendadatei für den Upload finden Sie unter Erstellen einer Ereignis-Agendadatei.
Mit dem Galerie-Site-Editor können Sie mit dem Modul Agenda eine Veranstaltungsagenda erstellen oder hochladen. Führen Sie die folgenden Schritte aus, um auf das Modul Agenda zuzugreifen.
- Klicken Sie auf den Erlebnisnamen, um den Galerie-Site-Editor zu öffnen.
Klicken Sie in der linken Navigation auf Website-Funktionen > Agenda.
Erstellung einer neuen Agenda
Um eine neue Agenda für das Erlebnis zu erstellen, klicken Sie im Modul Agenda auf .

Der Status der Tagesordnung ist DEAKTIVIERT , was bedeutet, dass die Tagesordnung nicht in der Virtual Event Experience angezeigt wird. Klicken Sie auf den Namen der Veranstaltung , um Titel und Sitzungen hinzuzufügen.
Importieren einer Agenda-Datei
Das Modul Agenda bietet die Möglichkeit, eine .csv-Datei mit der Agenda zu importieren. Dies bietet eine alternative Möglichkeit, Sitzungen zu erstellen, ohne die Agenda-Benutzeroberfläche verwenden zu müssen. Eine Beispieldatei kann heruntergeladen werden, indem Sie auf den Link Tagesordnungsvorlage herunterladen oben auf der Seite Meine Tagesordnung klicken. Das Modul Agenda kann nur .csv-Dateien importieren.
Gehen Sie folgendermaßen vor, um eine Agenda-Datei zu importieren.
- Klicken Sie auf .
- Durchsuchen und wählen Sie die hochzuladende Agenda-Datei aus.
- Bestätigen Sie, dass die Tagesordnung auf der Liste aufgeführt ist Meine Agenda Seite.

Wenn beim Import der Agenda Fehler auftreten, wird eine Meldung angezeigt. Nach dem Import wird der Status der Agenda auf DEAKTIVIERT gesetzt, was bedeutet, dass die Agenda nicht in der Virtual Event Experience angezeigt wird.
Löschung der Tagesordnung
Um die Agenda zu löschen, klicken Sie auf das Löschsymbol (![]() ) neben der Agenda und bestätigen Sie das Löschen.
) neben der Agenda und bestätigen Sie das Löschen.
Exportieren der Agenda-Datei
Das Modul Agenda bietet die Möglichkeit, die Agenda zu exportieren. Das Exportieren der Tagesordnung kann nützlich sein, wenn:
- Sie möchten einen Terminkalender exportieren, um ihn zu bearbeiten und dann in einem anderen Erlebnis zu verwenden
- Ein Veranstaltungsplaner möchte eine Kopie der Tagesordnung exportieren und diese in Microsoft Excel oder einem anderen Programm bearbeiten
Um die Tagesordnung zu exportieren, klicken Sie auf das Download-Symbol (![]() ) neben der Tagesordnung.
) neben der Tagesordnung.
Bearbeiten des Agendatitels
Der Agendatitel wird auf der Erlebnishomepage über der Agenda angezeigt. Um den Titel der Agenda zu bearbeiten, klicken Sie auf den Namen des Ereignisses , um den Agenda-Editor zu öffnen. Klicken Sie auf das Bearbeitungssymbol (![]() ), geben Sie einen Titel ein und drücken Sie dann die Eingabetaste.
), geben Sie einen Titel ein und drücken Sie dann die Eingabetaste.

Bearbeitung der Tagesordnung
Nachdem eine Agenda-Datei erstellt wurde, wird sie auf der Seite Meine Agenda angezeigt. Um die Tagesordnungsdetails anzuzeigen, klicken Sie auf das Veranstaltungsname. Der Agenda-Editor wird geöffnet und zeigt die Details an.
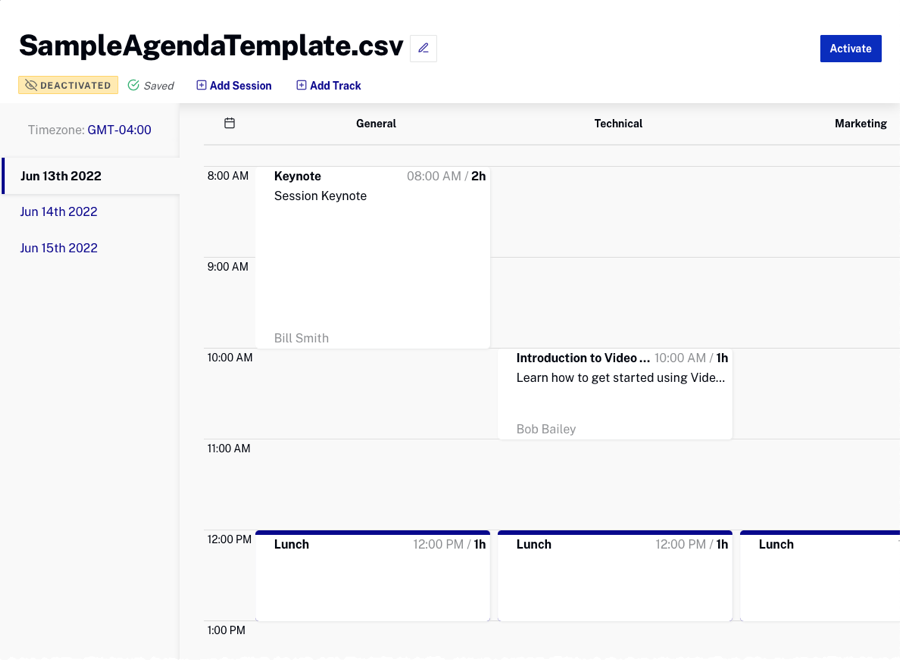
Klicken Sie links auf der Seite auf ein Datum, um die Agenda für diesen Tag anzuzeigen. Die Titel werden als Spaltenüberschriften am oberen Rand der Seite angezeigt.
Eine Sitzung hinzufügen
Gehen Sie folgendermaßen vor, um eine neue Sitzung hinzuzufügen.
- Klicken Sie auf die Agenda, um den Agenda-Editor zu öffnen.
- Klicken Sie auf ein offenes Zeitfenster oder klicken Sie oben auf der Seite auf .
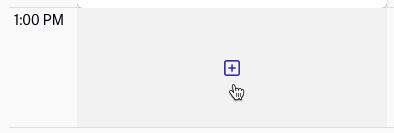
- Geben Sie die Sitzungsinformationen ein.
- Sitzungsname
- Sitzungstyp
- Sitzung
- Keynote
- Treffen
- Andere
- Parameter des Sitzungstyps - Je nach ausgewähltem Sitzungstyp werden zusätzliche Parameter angezeigt:
- Video - Klicken Sie auf Video hinzufügen und wählen Sie das Video aus, das für diese Sitzung angezeigt werden soll (verfügbar für die Sitzungstypen Sitzung, Keynote und Andere )
- URL - Zu öffnende Besprechungs-URL (verfügbar bei Besprechungssitzungstyp )
- Pigeonhole Session ID und Pigeonhole Passcode - Die Pigeonhole Session ID und der Passcode werden benötigt, um ein Pigeonhole anzuzeigen
- Sprecher — Klicken Sie auf Sprecher auswählen und wählen Sie einen oder mehrere Sprecher für die Sitzung aus
- Startdatum
- Startzeit
- Dauer - Dauer der Sitzung
- Beschreibung
- Track — Wählen Sie einen Track aus, dem Sie die Session zuweisen möchten. Weitere Informationen zum Hinzufügen neuer Tracks finden Sie weiter unten im Abschnitt Einen neuen Track hinzufügen
- Titelbild - Das Titelbild erscheint zusammen mit der Sitzung in der Agenda-Anzeige
- Verwandte Inhalte - Kann verwendet werden, um einen Link zu Sitzungsinhalten, z. B. Handouts oder Folien, bereitzustellen
- Label - Label für den Inhalt
- URL - Link zum Inhalt
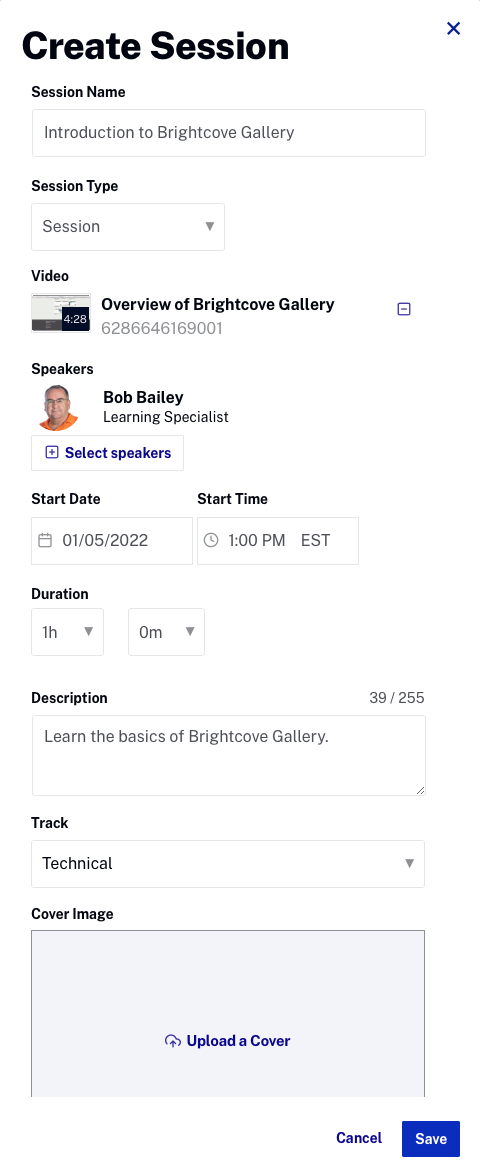
- Klicken Sie auf .
Bestätigen Sie, dass die Sitzung zur Tagesordnung hinzugefügt wurde. Wenn mehrere Sitzungen im selben Track gleichzeitig geplant sind, werden sie hervorgehoben und erscheinen nebeneinander.

Um Sitzungsüberschneidungen aufzulösen, bearbeiten Sie eine Sitzung und ändern Sie die Zeit oder ziehen Sie eine Sitzung auf ein neues Zeitfenster.
Sitzungen bearbeiten und löschen
Um eine Sitzung zu bearbeiten oder zu löschen, klicken Sie auf eine Sitzung, um das Fenster Sitzung bearbeiten zu öffnen. Um die Sitzung zu bearbeiten, nehmen Sie alle Änderungen vor und klicken Sie auf . Um die Sitzung zu löschen, klicken Sie auf
Hinzufügen von Sprechern zu einer Sitzung
Gehen Sie wie folgt vor, um Sprecher zu einer Sitzung hinzuzufügen.
- Klicken Sie auf eine Sitzung, um den Sitzungseditor zu öffnen.
- Klicken Sie auf .
- Wählen Sie einen oder mehrere Lautsprecher aus oder klicken Sie auf , um einen neuen Lautsprecher zu erstellen.
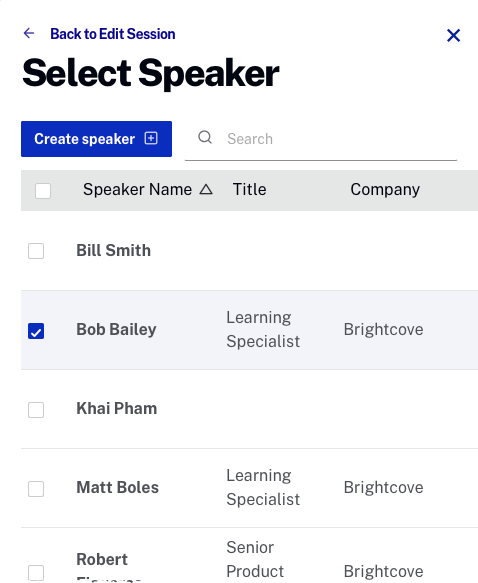
- Klicken Sie auf .
Hinzufügen eines neuen Titels
Tracks werden verwendet, um verwandte Sitzungen zu gruppieren. Ein Marketing-Track könnte zum Beispiel alle marketingbezogenen Sitzungen enthalten. Eine Agenda hat normalerweise mehrere Spuren. Gehen Sie folgendermaßen vor, um einen neuen Titel hinzuzufügen.
- Klicken Sie auf die Agenda, um den Agenda-Editor zu öffnen.
- Klicken Sie oben in der Agenda auf . Es wird ein neuer unbenannter Track erstellt. Möglicherweise müssen Sie die Tagesordnung horizontal verschieben, um sie anzuzeigen.
- Klicken Sie auf den unbenannten Track , um den Namen zu bearbeiten.
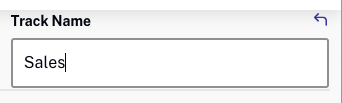
- Drücken Sie die Eingabetaste , um die Änderung zu speichern.
Bearbeiten eines Titels
Um einen Track zu bearbeiten, klicke auf den Tracknamen, nimm alle Änderungen vor und drücke Eintreten um die Änderungen zu speichern.
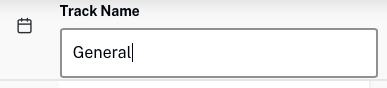
Tracks neu anordnen
Gehen Sie wie folgt vor, um die Reihenfolge der Titel in der Agenda zu ändern.
- Klicken Sie auf die Agenda, um den Agenda-Editor zu öffnen.
- Bewegen Sie den Mauszeiger über den Tracknamen, um ihn zu verschieben, klicken Sie auf das Grab-Symbol und ziehen Sie den Track an die neue Position.

Aktivieren und Deaktivieren einer Agenda
Der Agendastatus bestimmt, ob die Agenda in der zugehörigen Virtual Event Experience angezeigt wird oder nicht. Der Status wird im Seitenkopf unter dem Namen der Agenda angezeigt.

- AKTIVIERT - Die Tagesordnung wird angezeigt
- DEAKTIVIERT - Die Tagesordnung wird nicht angezeigt
Um eine Agenda zu aktivieren, klicken Sie auf oben auf der Seite. Um eine Agenda zu deaktivieren, klicken Sie darauf und klicken Sie auf . Beachten Sie, dass das Erlebnis nach dem Aktivieren/Deaktivieren einer Agenda nicht erneut veröffentlicht werden muss.
