Pigeonhole kann verwendet werden, um einem oder mehreren Videos in einem virtuellen Event-Erlebnis auf einfache Weise ereignisbasierte Interaktivität (Live-Fragen und -Antworten, Umfragen, Umfragen usw.) hinzuzufügen. In der Regel wird ein neues Pigeonhole für die Dauer der Live-Veranstaltung erstellt und dann können Sitzungen für jedes Video oder jeden Breakout-Raum erstellt werden, dem Sie die Pigeonhole-Funktionalität hinzufügen möchten. Um den Videos Interaktivität hinzuzufügen, wird jedem Video mithilfe eines benutzerdefinierten Video Cloud-Feldes ein iframe-Einbettungscode zugeordnet. Der Einbettungscode bewirkt, dass der Pigeonhole-Pod für ausgewählte Videos neben dem Videoplayer angezeigt wird.
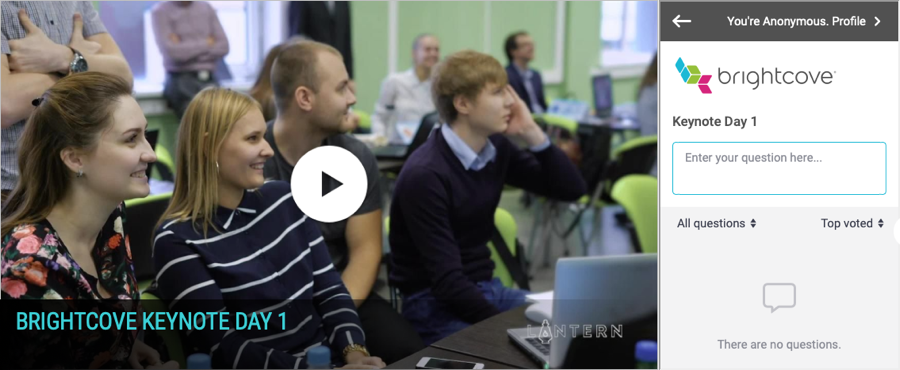
Bei Nebenräumen werden die Sitzungs-ID und der Passcode in der Tagesordnung der Nebenraum-Sitzung hinzugefügt.
Erstellen einer neuen Pigeonhole-Veranstaltung und von Sitzungen
Sie sollten ein neues Pigeonhole für Ihr Live-Event erstellen und dann Sitzungen für jedes Video hinzufügen, dem Pigeonhole-Funktionen hinzugefügt wurden.
- Melden Sie sich bei Ihrem Pigeonhole-Konto an.
- Klicken + Pigeonhole hinzufügen und klicken Sie auf Ihr Konto, um es zu verwenden.
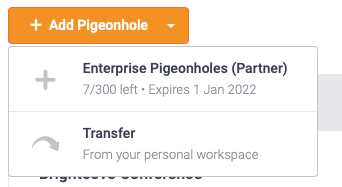
- Geben Sie ein Veranstaltungsname und Passcode.
- Eingeben Start und Ende Termine für die Veranstaltung. Diese Daten steuern, wie lange das Pigeonhole aktiv sein wird.
- Wählen Sie a Zeitzone und Benutzerdefiniertes Branding Option (falls zutreffend).
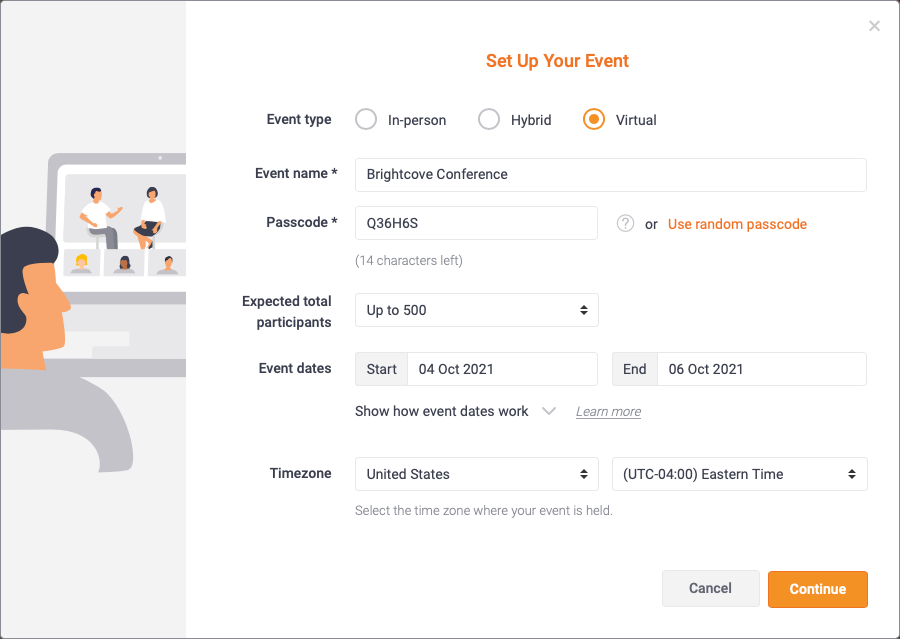
- Klicken Weitermachen.
- Nachdem das Ereignis erstellt wurde, wird das Agenda Element wird in der linken Navigation ausgewählt. Klicken Sitzung hinzufügen und klicken Sie auf Erstelle neu.
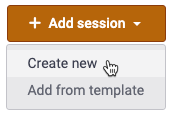
- Wählen Sie a Sitzungstyp von Fragen und Antworten (Andere Sitzungstypen können ebenfalls verwendet werden).
- Geben Sie ein Sitzungsname.
- Eingeben Start und Ende Datum und Uhrzeit.
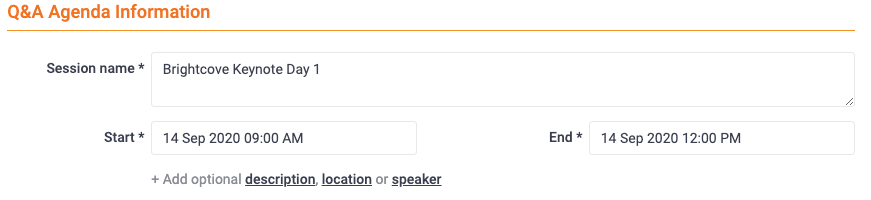
- Konfigurieren Sie die Q & A-Einstellungen wie angemessen.
- Klicken Fragen und Antworten hinzufügen und bestätigen Sie, dass die Sitzung erstellt wurde.
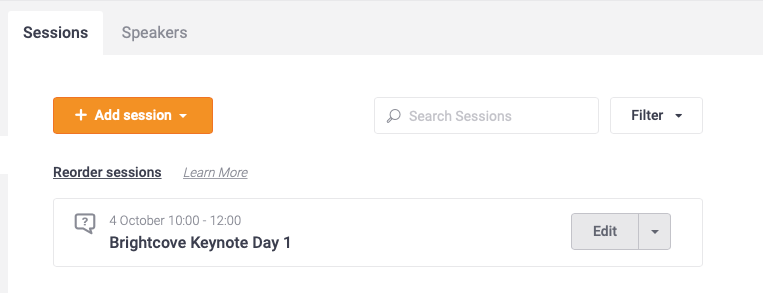
- Erstellen Sie bei Bedarf weitere Sitzungen.
Generieren des Pigeonhole-Einbettungscodes
Damit ein Pigeonhole neben einem Video angezeigt wird, wird dem Video mithilfe eines benutzerdefinierten Felds für die Video Cloud ein Iframe-Einbettungscode hinzugefügt. Das Format des Codes lautet:
<iframe src = "Pigeonhole URL"> </ iframe>
Gehen Sie folgendermaßen vor, um den Wert für die Pigeonhole-URL zu erhalten.
- Klicken Sie in Pigeonhole auf Führen Sie Ihre Veranstaltung aus in der linken Navigation.
- Klicken Sie auf den Link in der Laden Sie Ihre Teilnehmer ein Sektion.
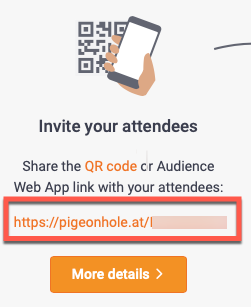
- Stellen Sie sicher, dass eine neue Browser-Registerkarte mit einer Liste aller Sitzungen geöffnet wird.
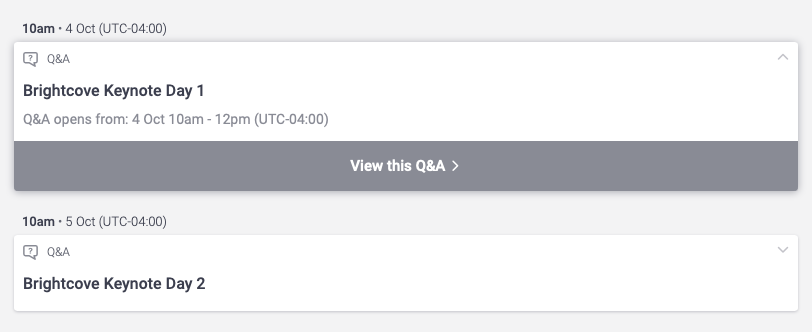
- Klicken Sie auf den Link „Enter“ für die entsprechende Sitzung, z. B. Geben Sie diese Frage und Antworten ein. Beachten Sie, dass sich der Link basierend auf dem Sitzungstyp ändert.
- Stellen Sie sicher, dass die Schublade in einem neuen Browser-Tab geöffnet wird. Die Pigeonhole-URL wird in der Adressleiste des Browsers angezeigt.
Das iframe Das Tag mit der Pigeonhole-URL wird dem entsprechenden Video hinzugefügt.
Ereigniseinstellungen konfigurieren
Die Einstellungen für das Pigeonhole-Ereignis müssen ebenfalls konfiguriert werden, damit die SSO-Informationen zum Erstellen eines Benutzerprofils verwendet werden können.
- Klicken Sie in der linken Navigation auf Mehr Einstellungen.
- Drücke den Teilnehmer Tab.
- Überprüf den Ermöglichen Sie das Erstellen von Teilnehmerprofilen durch Einbetten Möglichkeit.
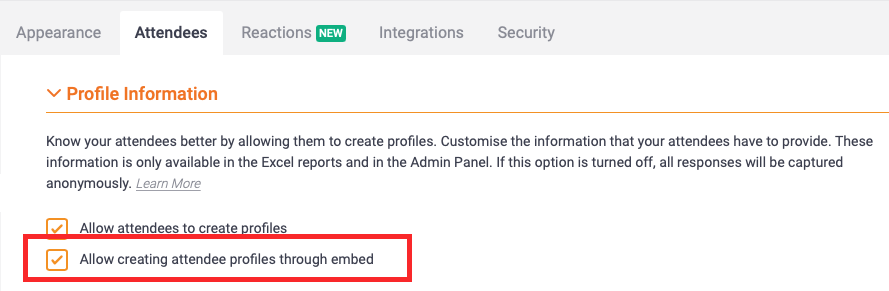
- Scrollen Sie nach unten zu Registrantenprofile Abschnitt auf der Seite.
- Überprüf den Aktivieren Sie das Registrierungsprofil für diese Veranstaltung Möglichkeit.

Erstellen eines benutzerdefinierten Felds
Damit die Vorlage für virtuelle Ereignisse weiß, welche Schublade für ein Video angezeigt werden soll, wird ein benutzerdefiniertes Feld verwendet. Führen Sie die folgenden Schritte aus, um ein benutzerdefiniertes Feld zu erstellen.
- Melden Sie sich bei Video Cloud Studio an.
- Klicken Sie in der Hauptnavigation auf Admin und dann auf Videofelder. Beachten Sie, dass Sie ein Kontoadministrator sein müssen, um auf das Menü Admin zugreifen zu können.
- Erstellen Sie ein neues benutzerdefiniertes Feld mit dem Namen Chat einbetten.
- Bestätigen Sie, dass der interne Name lautet chat_embed.
- Stellen Sie die Art sein Text.
- das benutzerdefinierte Feld.
Informationen zum Erstellen benutzerdefinierter Felder in Video Cloud finden Sie unter Benutzerdefinierte Metadatenfelder erstellen.
Hinzufügen einer Schublade zu einem Video
Führen Sie die folgenden Schritte aus, damit ein Pigeonhole neben einem Video in der Vorlage für virtuelle Ereignisse angezeigt wird.
- Öffne das Medien Modul.
- Klicken Sie auf ein Video, um die Videoeigenschaften zu öffnen.
- Suchen Sie den Abschnitt Benutzerdefinierte Felder und klicken Sie auf .
- Fügen Sie den Einbettungscode für Pigeonhole in das ein Chat einbetten benutzerdefinierte Feld.
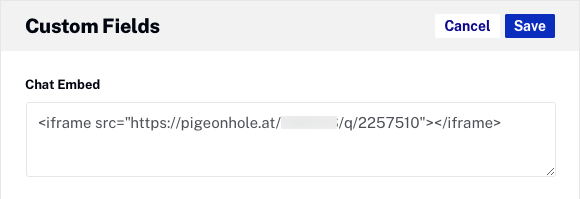
- Klicken Sie auf .
Abrufen der Pigeonhole-Sitzungs-ID
Wenn ein Sitzungstyp "Breakout Room" zur Tagesordnung hinzugefügt wird, kann Pigeonhole verwendet werden, um dem Breakout Room auf einfache Weise ereignisbasierte Interaktivität hinzuzufügen (live Q&A, Umfragen, etc.). Die Agenda erfordert die Eingabe der Pigeonhole-Sitzungs-ID und des Passcodes. Befolgen Sie diese Schritte, um die Pigeonhole-Sitzungs-ID zu erhalten.
- Melden Sie sich bei Ihrem Pigeonhole-Konto an.
- Klicken Sie auf den Namen des Ereignisses.
- Klicken Sie in der linken Navigation auf Agenda .
- Suchen Sie die Sitzung im Breakout Room.
- Klicken Sie auf den Dropdown-Pfeil, um die Sitzungs-ID anzuzeigen.
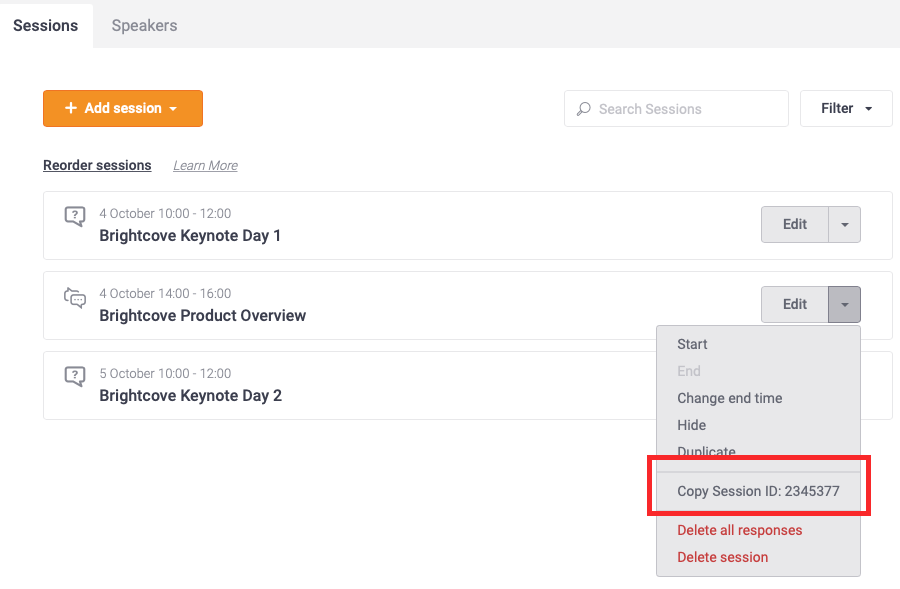
Abrufen des Pigeonhole-Passcodes
Wenn ein Sitzungstyp "Breakout Room" zur Tagesordnung hinzugefügt wird, müssen die Pigeonhole-Sitzungs-ID und der Passcode eingegeben werden. Folgen Sie diesen Schritten, um den Pigeonhole-Passcode zu erhalten.
- Melden Sie sich bei Ihrem Pigeonhole-Konto an.
- Suchen Sie den Namen des Ereignisses.
- Der Pigeonhole-Passcode wird oberhalb des Ereignisnamens angezeigt.

Weitergabe von Benutzer-SSO-Informationen an Pigeonhole
Wenn Ihre Virtual Event Experience mithilfe von SSO gesichert ist, können Sie SSO-Benutzerinformationen an Pigeonhole übergeben, damit Benutzer innerhalb von Pigeonhole verfolgt werden können. In den folgenden Abschnitten werden die Einstellungen und Schritte beschrieben, die zum Übergeben von SSO-Informationen an Pigeonhole erforderlich sind.
Ordnen Sie SSO-Attribute zu
Sie müssen sicherstellen, dass die richtigen SSO-Attribute zugeordnet sind, damit sie an Ihre Erfahrung und dann an Pigeonhole übergeben werden können. Die Integration Pigeonhole sucht nach folgenden Werten:
fname- BenutzernamenameID- E-Mail-Adresse des Benutzers
Das folgende Beispiel zeigt, wie diese Attribute auf der Okta SSO Admin-Seite verfügbar gemacht werden.
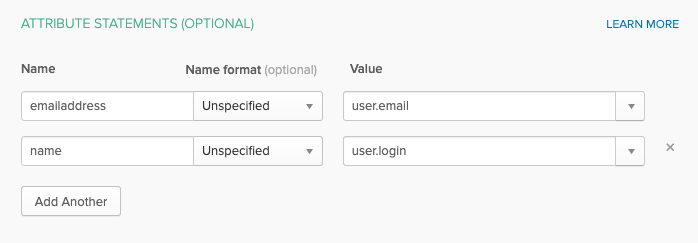
Stellen Sie Attribute im Zugriffssteuerungsprofil bereit
Stellen Sie sicher, dass das zur Sicherung der Benutzererfahrung verwendete Zugriffssteuerungsprofil über Folgendes verfügt: Legen Sie alle Attribute offen Option aktiviert. Wenn die SSO-Informationen nicht verfügbar sind, werden Benutzer in Pigeonhole als anonym angezeigt.
- Öffne das Galerie Modul.
- Klicken Sie auf der Startseite auf das Einstellungssymbol (
 ).
). - Klicken Sie in der linken Navigation auf Zugriffssteuerungsprofile.
- Klicken Sie auf das Bearbeitungssymbol für das Profil, das zum Sichern der Erfahrung verwendet wird.
- Stellen Sie sicher, dass die Legen Sie alle Attribute offen Einstellung wird überprüft.

Informationen zum Konfigurieren der einmaligen Anmeldung finden Sie unter Konfigurieren von Zugriffssteuerungsprofilen. Wenn alles richtig konfiguriert ist, werden die Benutzerinformationen in Pigeonhole angezeigt, wenn sich der Betrachter bei der Erfahrung anmeldet.
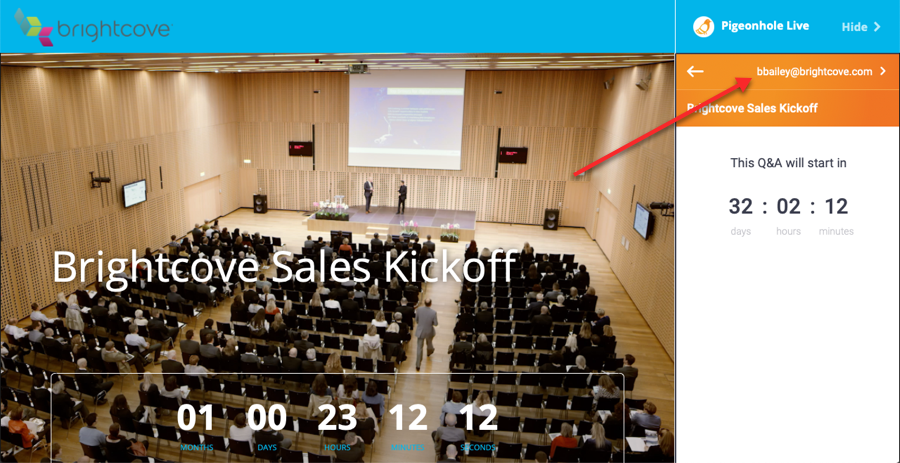
Wie die Teilnehmer erfasst werden
Wenn die SSO-Informationen zur Verfügung gestellt werden, kann Pigeonhole eine eindeutige ID für den Teilnehmer generieren, die auf allen Geräten, Browsern und in allen Sitzungen gleich ist. Dadurch wird die Wahrscheinlichkeit verringert, dass doppelte Sitzungen aufgezeichnet werden, was der Fall sein kann, wenn der Betrachter das Erlebnis mit einem anderen Browser oder Gerät aufruft. Zu doppelten Sitzungen kann es auch kommen, wenn zwei oder mehr Erlebnisse mit einem Widget in das Erlebnis eingebettet sind. Wenn keine SSO-Informationen angegeben werden, gelten auch hier alle doppelten Sitzungen.
