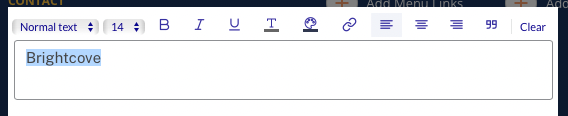Anpassen des Inhalts von Virtual Event Experience-Seiten
Objekte wie Text, Bilder und Links können zu Virtual Event Experience-Seiten hinzugefügt werden, sodass Sie Ihr Videoerlebnis anpassen und mit einem Branding versehen können.
Objekte zu Seiten hinzufügen
Mit dem Site-Editor können Sie einer Seite Objekte wie Bilder, Text, Links und eine Begrüßungsnachricht hinzufügen. Beginnen Sie mit der Bearbeitung eines Erlebnisses und klicken Sie dann in der linken Navigation auf Seiten . In der Seitenvorlage werden Plus-Symbole (![]() ) angezeigt, die angeben, wo Objekte zur Seite hinzugefügt werden können.
) angezeigt, die angeben, wo Objekte zur Seite hinzugefügt werden können.
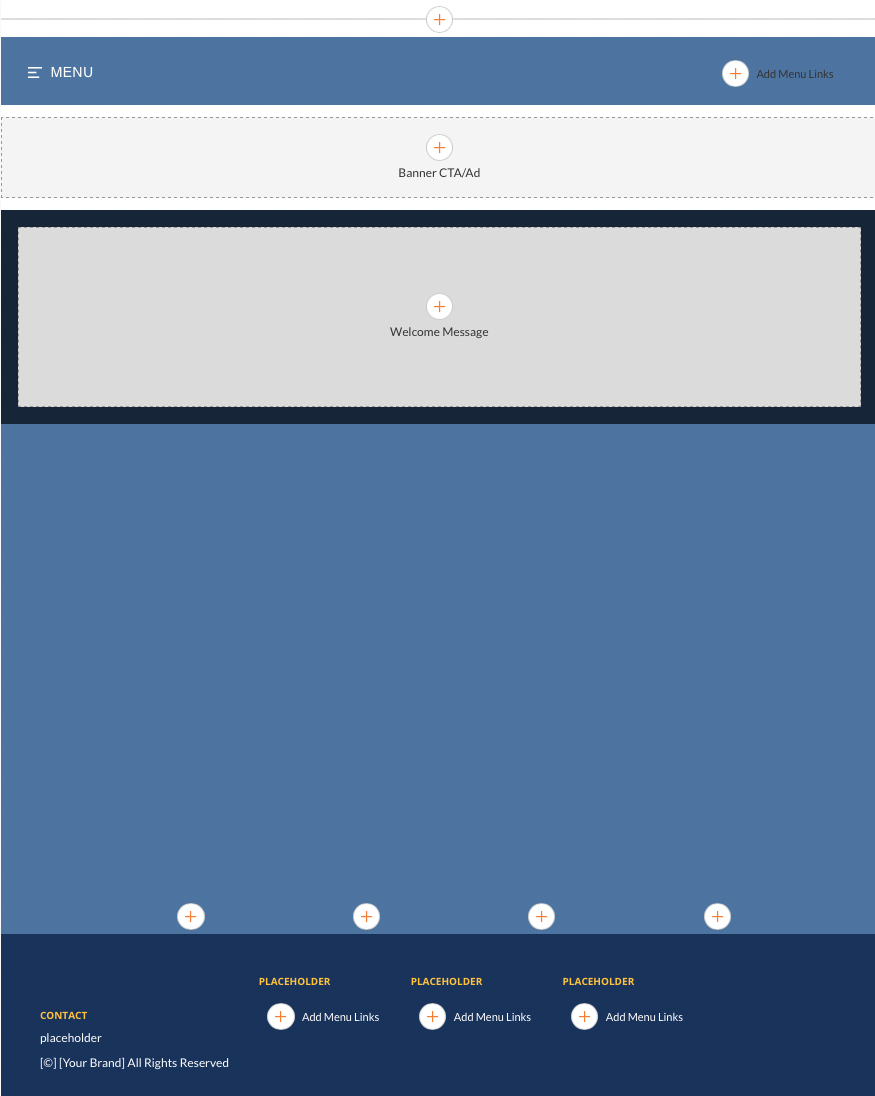
Bewegen Sie den Mauszeiger über das Pluszeichen und klicken Sie darauf, um das entsprechende Objekt hinzuzufügen.
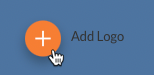
Die Seitenvorlage kann auch Textobjekte enthalten, die Teil der Vorlage sind. Wenn Sie mit der Maus über sie fahren, wird ein angezeigt Bearbeiten Taste. Klicken Sie auf das Objekt oder Bearbeiten Schaltfläche zum Bearbeiten des Objekts.
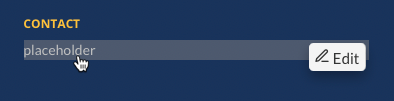
Hinzufügen eines Logos zum Seitenkopf
Das Logo kann Text oder eine Bilddatei sein. Für Bilder werden JPEG- und PNG-Bilder unterstützt. Klicken Sie auf, um dem Seitenkopf ein Logo hinzuzufügen + Logo hinzufügen im Seitenkopf.
Hinzufügen eines Textlogos
- Verwenden Sie den Texteditor auf dem Text Registerkarte zum Eingeben und Formatieren von Text für die Kopfzeile.
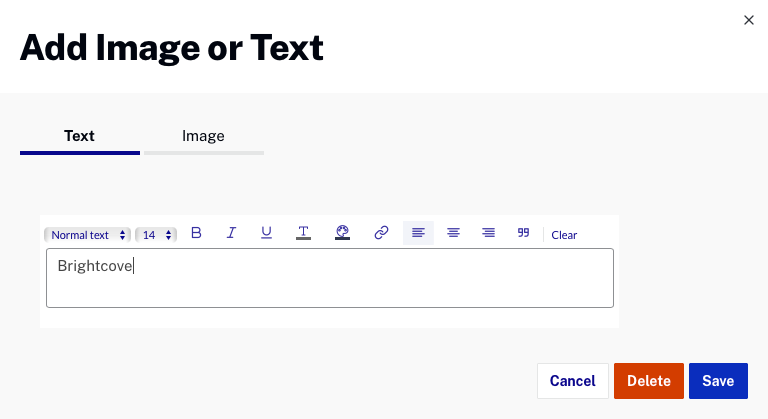
- Klicken Sie auf .
Hinzufügen eines Bildlogos
- Drücke den Bild Tab. Der Image-Browser-Dialog wird geöffnet.
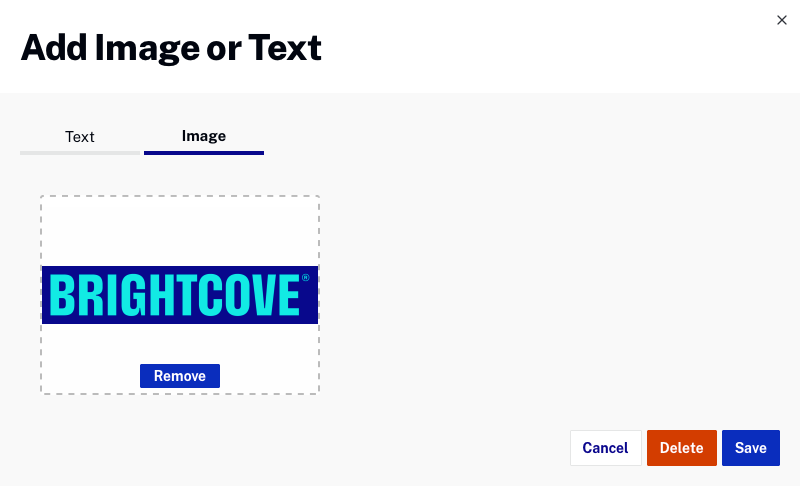
- Um ein Bild anzugeben, können Sie:
- Ziehen Sie ein Bild aus dem Dateisystem und legen Sie es im Ablagebereich ab
- Klicken Durchsuche und wählen Sie ein Bild aus dem Dateisystem aus
- Geben Sie die URL zu einer Remote-Image-Datei ein
- Klicken Sie auf wenn Sie fertig sind.
Hinzufügen von Menü-Links
Dem Seitenkopf können Menülinks hinzugefügt werden, um Benutzern die Möglichkeit zu geben, zu anderen Teilen Ihrer Website zu navigieren. So fügen Sie dem Seitenkopf Menülinks hinzu:
- Klicken Sie in der Kopfzeile auf +Menülinks hinzufügen .
- Geben Sie die Text und Verknüpfung. Prüfen Neues Fenster Wenn Sie möchten, dass der Link in einem neuen Browserfenster geöffnet wird.
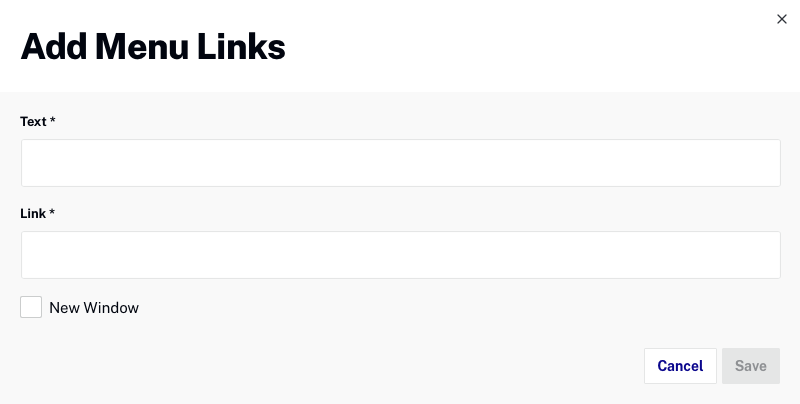
- Klicken Sie auf .
Zusätzliche Navigationslinks können durch Klicken eingegeben werden ![]() in der Kopfzeile. Klicken Sie auf, um weitere Fußzeilenlinks hinzuzufügen + Menü-Links hinzufügen. Um einen Link zu bearbeiten, klicken Sie darauf.
in der Kopfzeile. Klicken Sie auf, um weitere Fußzeilenlinks hinzuzufügen + Menü-Links hinzufügen. Um einen Link zu bearbeiten, klicken Sie darauf.
Begrüßungsnachricht hinzufügen
Eine Begrüßungsnachricht kann hinzugefügt werden, um Besucher auf der Website willkommen zu heißen. Sie kann Text und ein Bild enthalten. Benutzerdefiniertes HTML kann für erweiterte Begrüßungsnachrichten verwendet werden. Klicken Sie auf, um eine Begrüßungsnachricht hinzuzufügen + Begrüßungsnachricht.
Hinzufügen einer Textnachricht
Das Text Mit der Registerkarte können Sie Text und / oder ein Bild hinzufügen. Auf der Seite wird das Bild unter dem Text angezeigt.
- Geben Sie Ihren Text ein. Die Formatierungsleiste kann zum Formatieren des Texts verwendet werden.
- Um ein Bild hinzuzufügen, können Sie:
- Ziehen Sie ein Bild aus dem Dateisystem und legen Sie es im Ablagebereich ab
- Klicken Durchsuche und wählen Sie ein Bild aus dem Dateisystem aus
- Geben Sie die URL zu einer Remote-Image-Datei ein
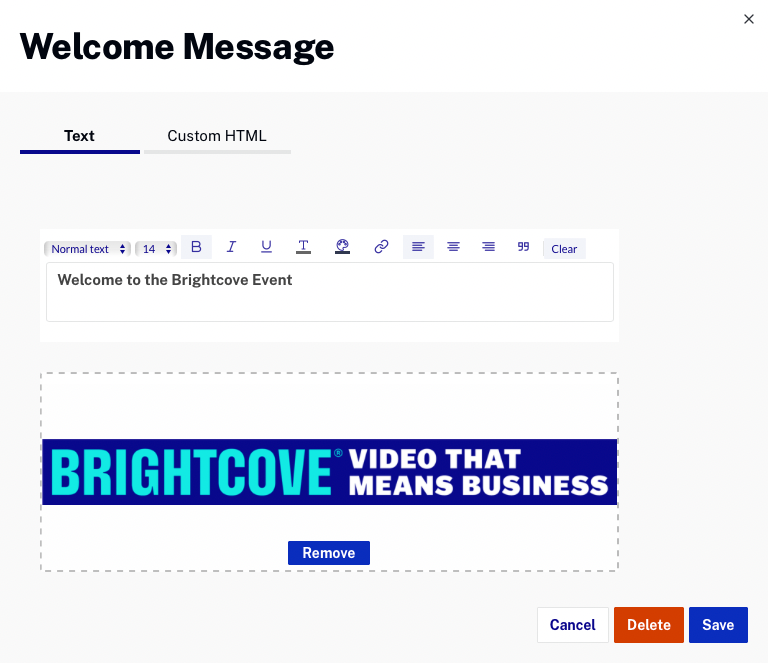
- Klicken Sie auf .
Verwenden von benutzerdefiniertem HTML
Benutzerdefiniertes HTML ist nützlich, wenn Sie ein erweitertes Layout wünschen, das nicht mit dem WYSIWYG-Editor auf dem erstellt werden kann Text Tab.
- Drücke den Benutzerdefiniertes HTML Tab.
- Fügen Sie den benutzerdefinierten HTML-Code für die Begrüßungsnachricht ein.

- Klicken Sie auf .
Hinzufügen von Navigationslinks zur Seitenfußzeile
Navigationslinks können zur Seitenfußzeile hinzugefügt werden. Dies ist nützlich, wenn Sie einen Titel und dann eine Reihe von Links unten haben möchten. Zum Beispiel:
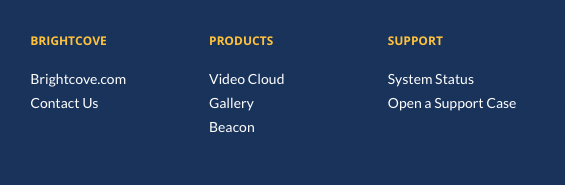
Das Navigationsobjekt für die Seitenfußzeile besteht aus zwei Teilen: a PLATZHALTER für den Titel und + Menü-Links hinzufügen für die zugehörigen Links.
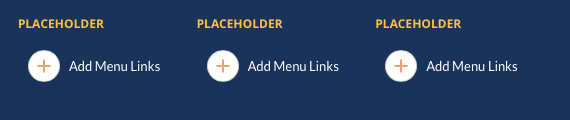
So fügen Sie der Seitenfußzeile Navigationslinks hinzu:
- Klicken PLATZHALTER Geben Sie einen Wert für die Kopfzeile ein und klicken Sie auf speichern.
- Klicken Sie auf +Menü-Links hinzufügen und geben Sie die Text-, Link-URL und Listenreihenfolge ein. Sie können auch die Reihenfolge der Links festlegen, indem Sie die festlegen Liste bestellen Wert, wenn der Link erstellt wird.
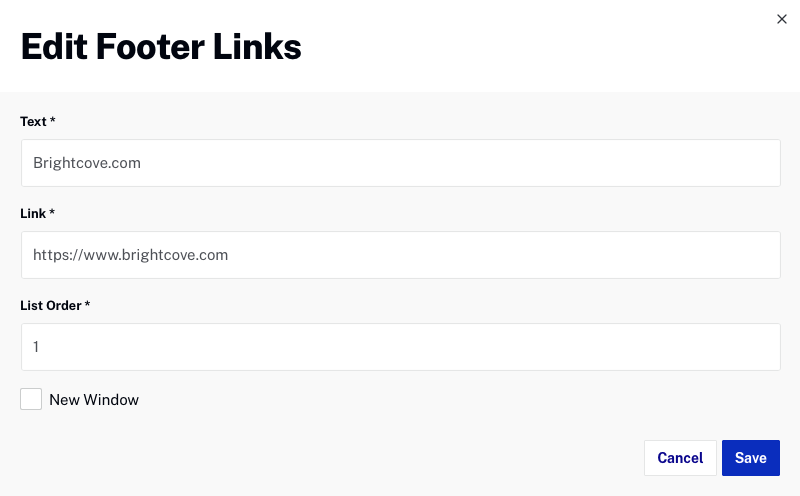
Zusätzliche Navigationslinks können durch Klicken eingegeben werden + Menü-Links hinzufügen.
Löschen von Objekten von einer Seite
Text, Bilder und Links können auf verschiedene Arten von der Seite entfernt werden.
So entfernen Sie Text oder Bilder aus dem Seitenkopf
- Bewegen Sie den Mauszeiger über das Objekt und klicken Sie auf das Löschsymbol.
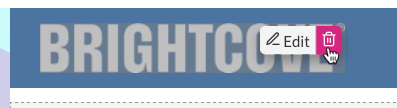
So entfernen Sie Navigationslinks aus dem Seitenkopf
- Klicken Sie auf den Link in der Navigationsüberschrift.
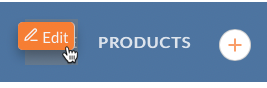
- Klicken Löschen.
So entfernen Sie Navigationslinks aus der Seitenfußzeile
- Klicken Sie auf den Link in der Seitenfußzeile.
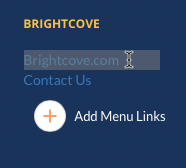
- Klicken Löschen.
So entfernen Sie die Begrüßungsnachricht oder einen beliebigen Text
- Klicken Sie auf das Textobjekt.
- Löschen Sie den Titeltext und klicken Sie auf .