Konfigurieren von Calls-to-Action in einer Portalumgebung
Abhängig von der Vorlage, die zum Erstellen der Portalerfahrung verwendet wird, bieten einige der Vorlagen bestimmte Bereiche für Handlungsaufforderungen. Dies kann benutzerdefiniertes HTML, Bilder oder Werbung umfassen. Auf den Vorlagen können diese Bereiche beschriftet sein Banner, Video Grid CTA / Anzeige, Hero CTA / Anzeige, Kategorie CTA / Anzeige oder Video CTA / Ad und sind mit einer hellgrauen Hintergrundfarbe gekennzeichnet. Um Handlungsaufrufe für eine Seite zu konfigurieren, klicken Sie auf einen Handlungsaufrufbereich auf einer Seite oder klicken Sie auf CALLS-TO-ACTION in der linken Navigation und wählen Sie dann eine Seitenvorlage. Die Seite Handlungsaufforderungen wird geöffnet.
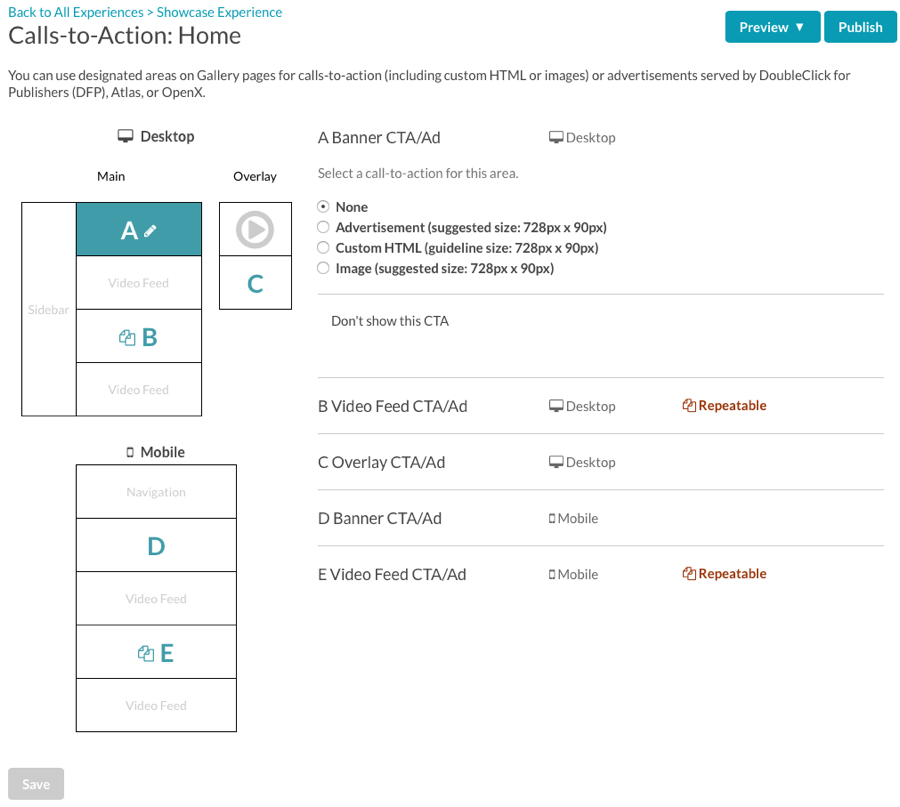
Beachten Sie, dass die Seite "Handlungsaufforderungen" je nach ausgewählter Vorlage unterschiedlich ist. Im obigen Dialogfeld wurde beim Erstellen der Site die Showcase-Vorlage verwendet. Die Homepage-Vorlage unterstützt Handlungsaufforderungen in den folgenden Bereichen:
- EIN - Kopfzeile
- B. - In der Mitte oder am Ende des Video-Feeds mit wiederholbare CTAs
- C. - Wenn das Overlay geöffnet wird, um ein Video abzuspielen
- D. - Auf Mobilgeräten unterhalb der Site-Navigation
- E. - Auf Mobilgeräten in der Mitte oder am Ende des Video-Feeds mit wiederholbare CTAs
Um einen Aufruf zum Handeln zu konfigurieren, klicken Sie auf die entsprechende Region und wählen Sie dann den Aktionstyp für den Bereich aus:
- Keiner
- Werbung
- Benutzerdefiniertes HTML
- Bild
Wiederholbare CTAs konfigurieren
Bei der Konfiguration von Handlungsaufrufen unterstützten einige der festgelegten Bereiche wiederholbare CTAs.
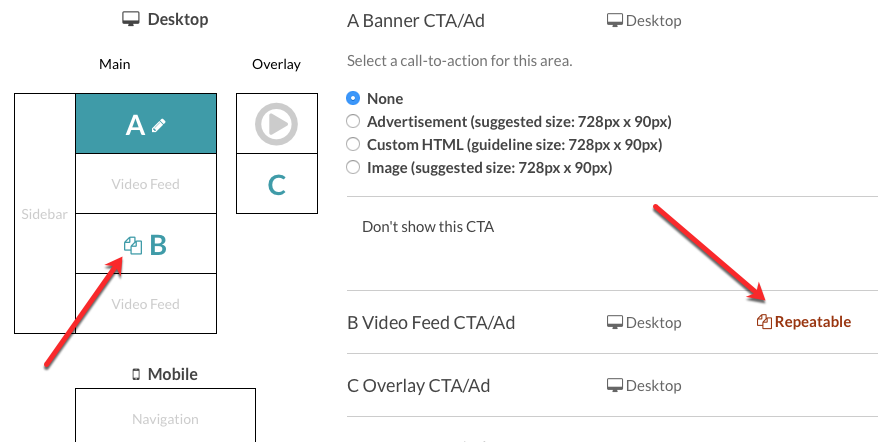
Um die wiederholbare CTA-Region zu konfigurieren, wählen Sie sie aus und wählen Sie dann aus, wann der CTA angezeigt werden soll.
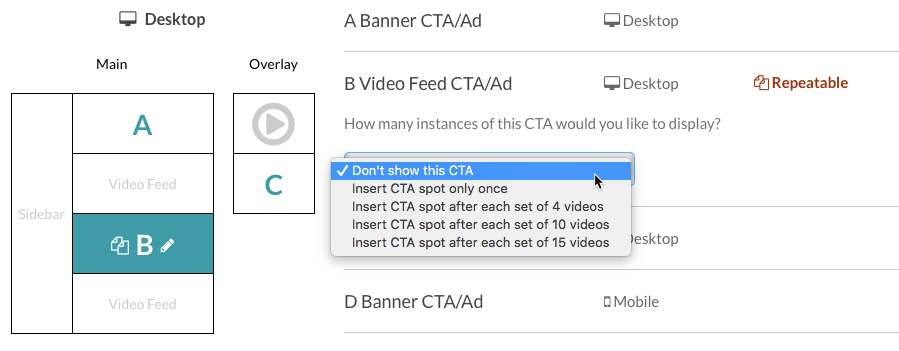
Wählen Sie als Nächstes den Objekttyp aus, der vor Ort angezeigt werden soll, Werbung, Benutzerdefiniertes HTML oder Bild. Klicken Sie auf, um weitere Spots hinzuzufügen Fügen Sie einen weiteren Wiederholungspunkt hinzu.
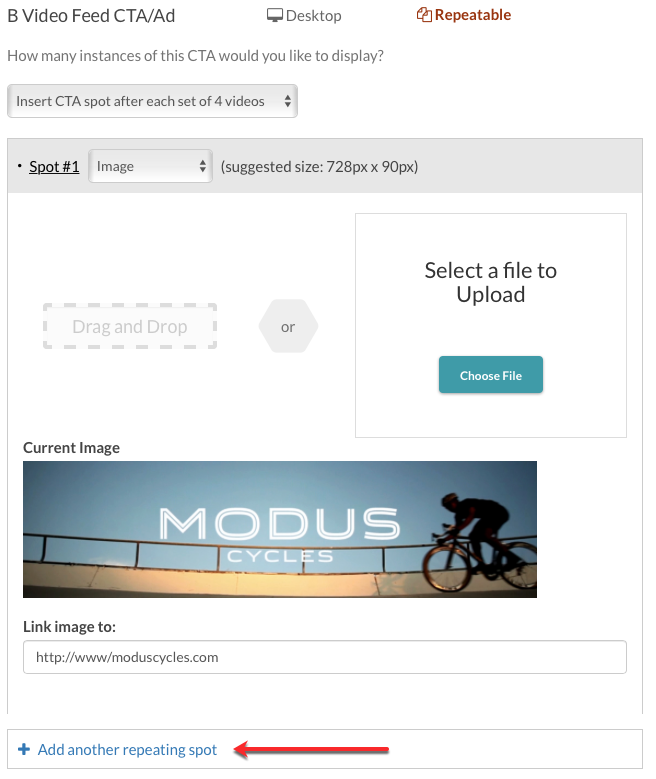
Werbung konfigurieren
Wählen Sie zum Konfigurieren einer Anzeige aus Werbung. Die vorgeschlagene Größe für die Anzeige ändert sich je nach ausgewähltem Bereich. Einfügen in die Anzeigencode des Dokumentenkopfs und der Anzeigenblockcode.

Klicken speichern Änderungen speichern.
Für Seiten, auf denen ein einzelnes Video abgespielt werden kann (Live- und Videodetailseiten), falls Sie dies wünschen Werbung Es stehen zwei zusätzliche Anpassungsoptionen zur Verfügung:
- Benutzerdefinierte Felder - Sie können festlegen, dass der Anzeigenblockcode basierend auf einem benutzerdefinierten Feldwert angezeigt wird. In einem Video mit dem benutzerdefinierten Wert "Fußball" werden beispielsweise Fußballanzeigen angezeigt. Videos ohne benutzerdefinierten Feldwert zeigen Anzeigen mit dem an Andernfalls Anzeigenblockcode.
- Aktivieren Sie Begleitanzeigen - Wenn der Anzeigenserver für die Bereitstellung von Begleitanzeigen konfiguriert ist, werden diese im Bereich "Aufruf zum Handeln" angezeigt, wenn die Wiedergabe eines Videos die Begleitanzeige auslöst.
Benutzerdefiniertes HTML konfigurieren
Wählen Sie aus, um benutzerdefiniertes HTML für die Anzeige zu konfigurieren Benutzerdefiniertes HTML. Die vorgeschlagene Größe für den HTML-Code ändert sich je nach ausgewähltem Bereich. Fügen Sie den anzuzeigenden benutzerdefinierten HTML-Code ein.
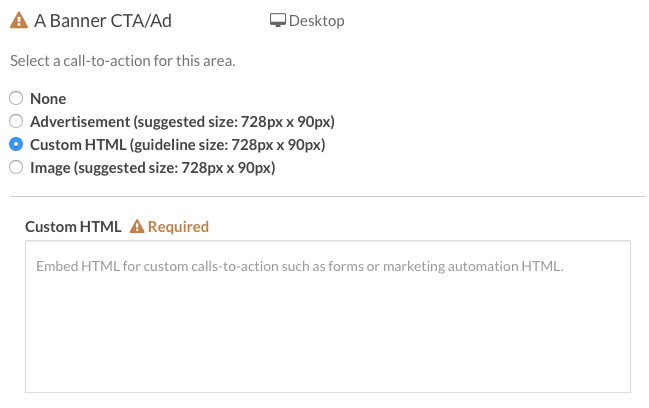
Klicken speichern Änderungen speichern.
Bei der Konfiguration von benutzerdefiniertem HTML gibt es abhängig von der zu konfigurierenden Vorlage und Region möglicherweise eine zusätzliche Option zum Anpassen des angezeigten CTA. Wenn Sie beispielsweise den Overlay-CTA der Showcase-Vorlage konfigurieren, haben Sie folgende Möglichkeiten:
- Zeigen Sie für alle Videos den gleichen Aufruf zum Handeln - Für alle Videos wird der gleiche CTA verwendet
- Handlungsaufforderung basierend auf benutzerdefinierten Werten anzeigen - CTA kann sich basierend auf benutzerdefinierten Metadaten ändern, die dem Video zugeordnet sind
Beachten Sie, dass auch mehrere Konfigurationen hinzugefügt werden können.
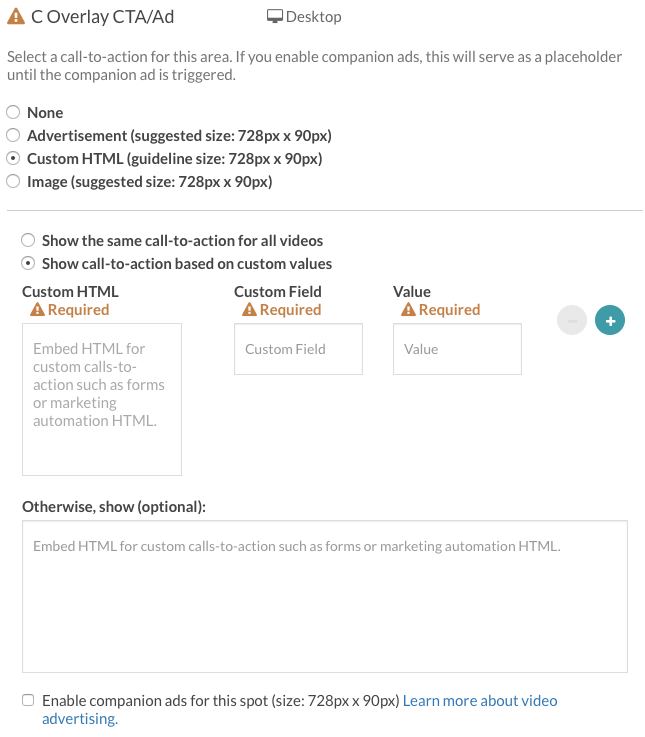
Ein Bild konfigurieren
Wählen Sie aus, um ein anzuzeigendes Bild zu konfigurieren Bild. Die vorgeschlagene Größe für das Bild ändert sich je nach ausgewähltem Bereich. Ziehen Sie ein Bild per Drag & Drop aus dem Dateisystem oder klicken Sie auf Datei wählen und durchsuchen und wählen Sie ein Bild zum Hochladen. Geben Sie eine URL in das Bild ein, um dem Bild einen Hyperlink hinzuzufügen Bild verknüpfen mit Feld.
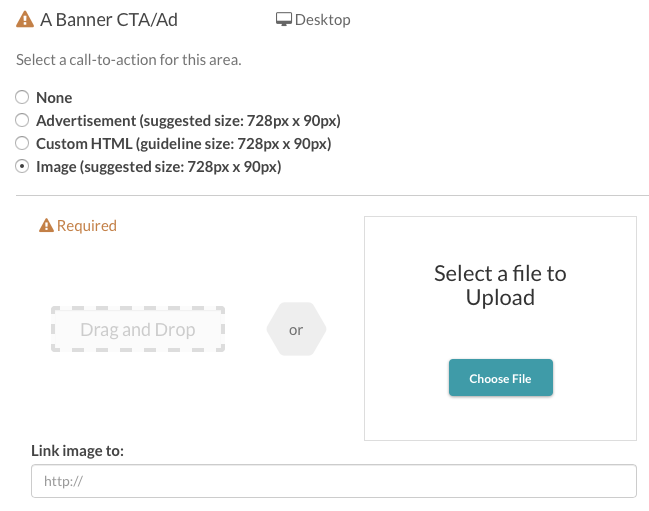
Klicken speichern Änderungen speichern.

