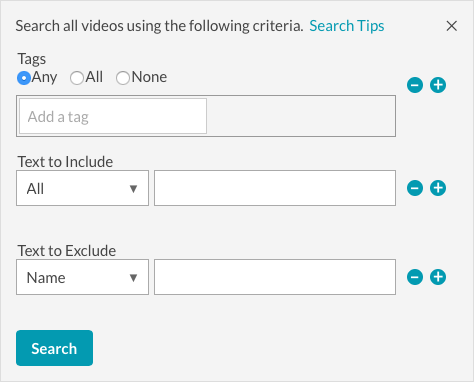Erstellen einer Live-Event-In-Page-Erfahrung
Die Galerie bietet eine In-Page-Vorlage für Live-Ereignisse, mit der Live-Ereignisse im Rahmen einer In-Page-Erfahrung bereitgestellt werden können. Brightcove bietet zahlreiche Optionen für die Bereitstellung von Live-Streaming-Videos. Sehen Live-Streams bereitstellen für eine Liste aller Optionen. Ausführliche Informationen zur Verwendung des Live-Moduls zum Übertragen eines Live-Ereignisses finden Sie unter:
- Schritt für Schritt: Verwenden des Live-Moduls mit Telestream Wirecast
- Schritt für Schritt: Verwenden des Live-Moduls mit Open Broadcaster Software (OBS)
Um eine neue In-Page-Erfahrung für Live-Ereignisse zu erstellen, erstellen Sie eine neue In-Page-Erfahrung und wählen Sie die Option aus Live Event In-Page Vorlage.
Die In-Page-Vorlage für Live-Ereignisse enthält einige Einstellungen und Inhaltselemente, die in den anderen In-Page Experience-Vorlagen nicht vorhanden sind.
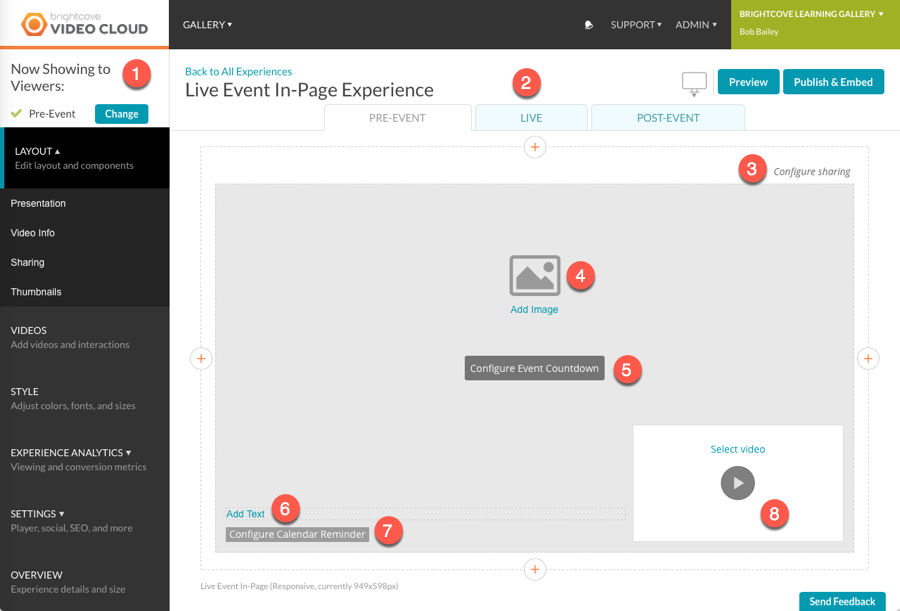
Jetzt den Zuschauern anzeigen
Das Jetzt den Zuschauern anzeigen Einstellung wird verwendet, um zu konfigurieren, welche Live-Event-Status wird den Zuschauern angezeigt. Sie als Herausgeber sind dafür verantwortlich, den Status des Live-Ereignisses zu ändern. Die Galerie wechselt niemals automatisch den Status des Live-Ereignisses.
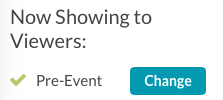
Klicken Veränderung und wählen Sie den Status aus, der angezeigt werden soll. Nach dem Ändern dieser Einstellung muss die Erfahrung NICHT erneut veröffentlicht werden.
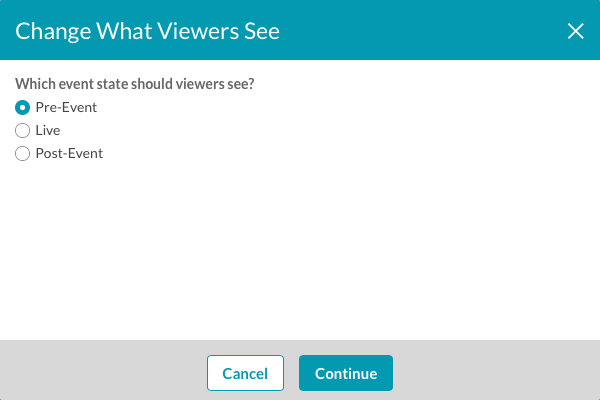
Live-Ereigniszustände
Die Erfahrungsstatus für eine Live-Event-In-Page-Erfahrung unterscheiden sich von den anderen In-Page-Erfahrungstypen. Das Erscheinungsbild jedes dieser Zustände kann durch Klicken auf die Links oben auf der Seite angepasst werden.

Live-Event In-Page-Erlebnisse haben folgende Zustände:
- VORVERANSTALTUNG - Wie das Live-Erlebnis angezeigt wird, bevor das Live-Event beginnt
- WOHNEN - Wie die Erfahrung während des Live-Events angezeigt wird
- POST-EVENT - Wie die Erfahrung erscheint, wenn das Live-Event vorbei ist
Klicken Sie auf einen Status und dann auf, um die verschiedenen Erfahrungsstatus zu bearbeiten Fügen Sie der Erfahrung Komponenten hinzu wie benötigt. Das LAYOUT Das Menü bietet weitere Anpassungsoptionen für jeden Status.
Social Sharing
Die Social-Sharing-Optionen bieten Links zum Teilen des Ereignisses und der Videos für Ihre Social-Media-Konten.
Klicken Sie auf, um die Einstellungen für die soziale Freigabe zu konfigurieren Konfigurieren Sie die Freigabe Link oder klicken EINSTELLUNGEN> Sozial in der linken Navigation. Die sozialen Einstellungen bestehen aus:
Ereignisfreigabe
Mit den Einstellungen für die Ereignisfreigabe kann der Betrachter die Ereignisseite für Social Media-Konten freigeben. Führen Sie die folgenden Schritte aus, um die Ereignisdetails zu konfigurieren:
- Um ein Ereignisbild hinzuzufügen, klicken Sie auf Bild hinzufügen und dann:
- Ziehen Sie ein Bild aus dem Dateisystem und legen Sie es im Ablagebereich ab
- Klicken Durchsuche und wählen Sie ein Bild aus dem Dateisystem aus
- Geben Sie die URL zu einer Remote-Image-Datei ein
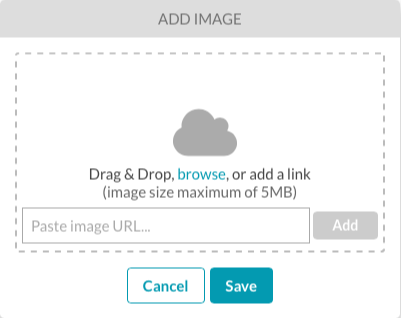
- Geben Sie ein Ereignistitel und Eventbeschreibung.
- Wählen Sie aus, wie die Optionen für die Ereignisfreigabe angezeigt werden sollen. Teilen Text oder Anzeige der sozialen Symbole.
- Wählen Sie die verfügbaren Freigabeoptionen aus.
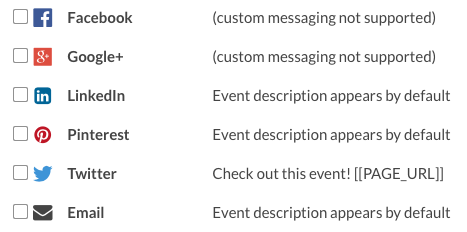
- Geben Sie die Seiten-URL wo die Erfahrung eingebettet wird.
- Klicken Generieren. Dadurch werden die Meta-Tags generiert, die dem hinzugefügt werden können
<head>Abschnitt Ihrer Seite. Mit dieser Funktion können soziale Websites das Bild, den Titel und die Beschreibung des Ereignisses anzeigen, wenn die Zuschauer Ihre Erfahrungen teilen.
Video teilen
Mit den Einstellungen für die Videofreigabe kann der Betrachter die Videos für Social Media-Konten freigeben. Führen Sie die folgenden Schritte aus, um die Videofreigabe zu konfigurieren:
- Wählen Sie aus, wie die Videofreigabeoptionen angezeigt werden sollen. Teilen Text oder Anzeige der sozialen Symbole.
- Wählen Sie die verfügbaren Freigabeoptionen aus.
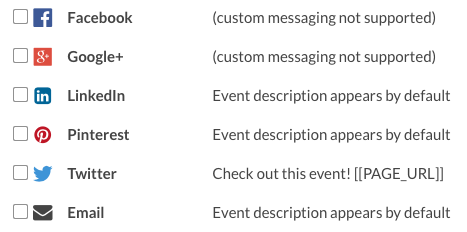
- Klicken speichern um die Änderungen zu speichern.
Platzhalter fuer Bild
Die Zustände PRE-EVENT und POST-EVENT bieten die Möglichkeit, ein Heldenbild anzuzeigen.
So fügen Sie ein Heldenbild hinzu:
- Drücke den Bild hinzufügen Verknüpfung.
- Geben Sie ein Name für das Bild (nur ASCII-Zeichen sind zulässig).
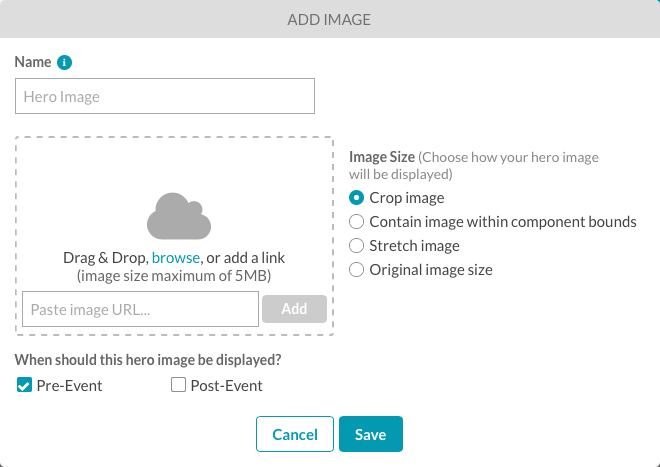
- Um ein Bild anzugeben, können Sie:
- Ziehen Sie ein Bild aus dem Dateisystem und legen Sie es im Ablagebereich ab
- Klicken Durchsuche und wählen Sie ein Bild aus dem Dateisystem aus
- Geben Sie die URL zu einer Remote-Image-Datei ein
- Stellen Sie die Bildgröße.
- Bild zuschneiden - Beschneidet das Bild in der Mitte so, dass es den gesamten 16: 9-Bereich ausfüllt. Je nach Seitenverhältnis des Bildes geht jedoch ein Teil des oberen / unteren oder linken / rechten Bereichs verloren
- Bild innerhalb der Komponentengrenzen enthalten - Enthalten Sie das Bild innerhalb der Grenzen des 16: 9-Bereichs, aber je nach Seitenverhältnis wird ein Leerraum über / unter oder links / rechts vom Bild angezeigt
- Bild strecken - Ignoriert das Seitenverhältnis des Bildes und zwingt es, den 16: 9-Raum vollständig auszufüllen. Dadurch wird das Bild verzerrt
- Originalbildgröße - Verwenden Sie die ursprüngliche Bildgröße, es wird keine Größenänderung durchgeführt; reagiert nicht
- Wählen Sie die Zustände aus, in denen das Bild angezeigt werden soll.
- Klicken speichern um das Bild der Erfahrung hinzuzufügen.
Ereignis-Countdown
Der Countdown-Timer zeigt die Anzahl der Monate, Tage, Stunden, Minuten und Sekunden an, bevor das Live-Ereignis beginnt. Ein Beispiel für einen Countdown-Zähler ist unten dargestellt.

Gehen Sie folgendermaßen vor, um einen Countdown-Timer hinzuzufügen:
- Drücke den Konfigurieren Sie den Ereignis-Countdown Link auf der Seite. Die Seite Ereigniseinstellungen wird geöffnet.
- Prüfen Ereignis-Countdown anzeigen.
- Legen Sie das Startdatum, die Startzeit und die Ereigniszeitzone fest.
- Geben Sie ein Übergangsnachricht. Diese Meldung wird angezeigt, wenn der Countdown-Timer Null erreicht, aber bevor der Live-Stream beginnt.
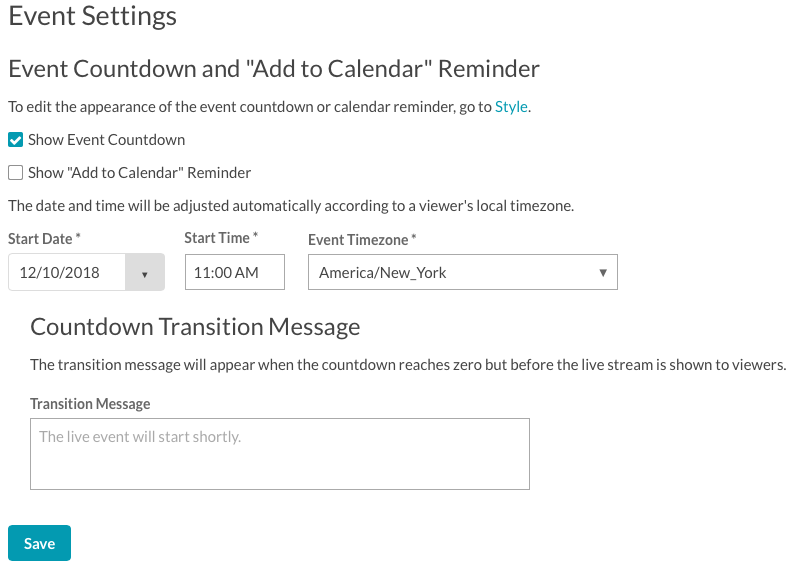
- Klicken speichern.
Textplatzhalter
Die Zustände PRE-EVENT und POST-EVENT bieten die Möglichkeit, statischen Text anzuzeigen.
So fügen Sie statischen Text hinzu:
- Drücke den Text hinzufügen Verknüpfung.
- Geben Sie den Text ein, der zum Erlebnis hinzugefügt werden soll. Über die Symbolleiste kann der Text formatiert werden.

- Klicken speichern um den Text zur Erfahrung hinzuzufügen.
Kalendererinnerung
Eine Kalendererinnerung kann so konfiguriert werden, dass Benutzer auf einen Link klicken können, um eine Kalendererinnerung herunterzuladen. Eine Beispielkalendererinnerung ist unten dargestellt.

Durch Klicken auf die Erinnerung werden Kalenderoptionen angezeigt.
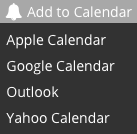
Gehen Sie folgendermaßen vor, um eine Kalendererinnerung hinzuzufügen:
- Klick auf das Konfigurieren Sie die Kalendererinnerung Link auf der Seite. Die Seite Ereigniseinstellungen wird geöffnet.
- Prüfen Erinnerung "Zum Kalender hinzufügen" anzeigen.
- Legen Sie das Enddatum, die Endzeit und den Ereignistitel fest. Das Eventbeschreibung und Veranstaltungsort sind optional.
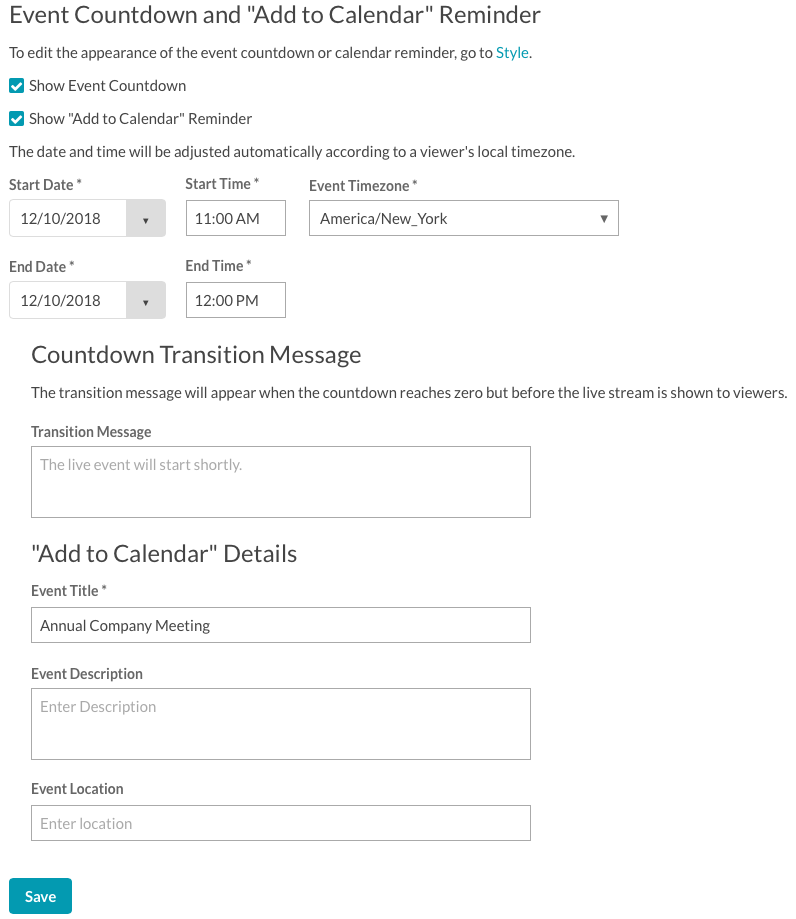
- Klicken speichern.
Platzhalter für Videos
Während der Zustände PRE-EVENT, LIVE und POST-EVENT können verschiedene Videos angezeigt werden. Video Cloud-Videos und YouTube-Videos können der Erfahrung hinzugefügt werden.
So wählen Sie die anzuzeigenden Videos aus:
- Drücke den Video auswählen Link oder klicken VIDEOS in der linken Navigation. Das Wählen Sie ein Video aus Das Dialogfeld wird angezeigt.
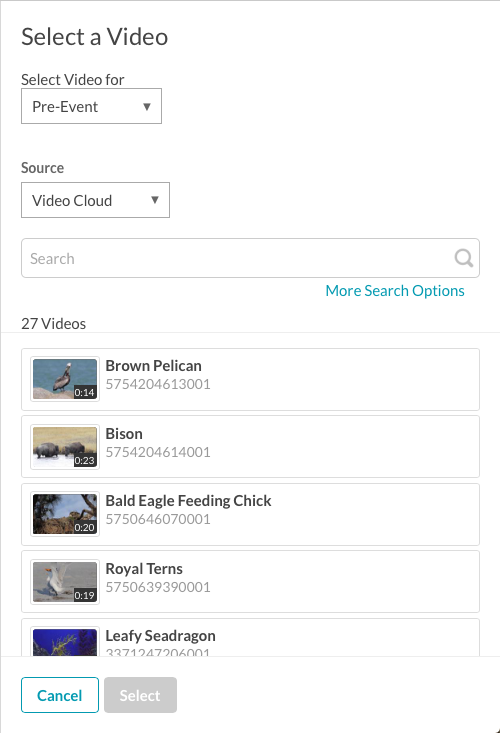
- Wählen Sie den Status aus, für den das Video ausgewählt werden soll:
- Pre-Event
- Wohnen
- Nach dem Event
- Wählen Sie das Video aus Quelle::
- Video Cloud - Video Cloud-Videoinhalte werden verwendet
- Youtube - YouTube-Videoinhalte werden verwendet
- Suche nach einem Video Klicken Sie darauf, um es auszuwählen, und klicken Sie dann auf Wählen. Das Video wird der Videoliste hinzugefügt.
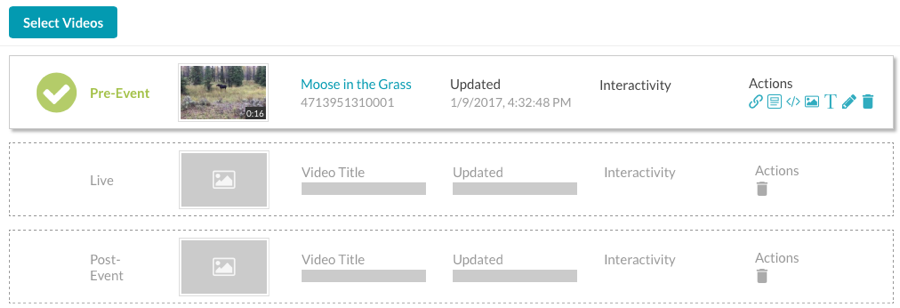
- Klick auf das Wohnen oder Nach dem Event Abschnitte oder klicken Sie auf Wählen Sie Videos um zusätzliche Videos auszuwählen.
Interaktionen und Begleitkomponenten können zu Videos vor und nach dem Ereignis hinzugefügt und während der Wiedergabe des Videos angezeigt werden. Interaktionen umfassen Links und Karten und werden als Teil des Players angezeigt, wenn ein Video abgespielt wird. Zu den Begleitkomponenten gehören HTML, Bilder und Textobjekte und werden außerhalb des Players angezeigt.
Videos, die mit Interaktivität konfiguriert wurden, zeigen ein Symbol im Interaktivität Spalte, die die Art der Interaktion(en) angibt. Informationen zum Hinzufügen und Konfigurieren von Interaktionen und Begleitkomponenten finden Sie unter:
Auswahl des Live-Videos
Wenn der Wohnen Wenn der Status ausgewählt ist, muss eine Video Cloud-Video-ID oder Referenz-ID für das Live-Video-Asset eingegeben werden. Die Quelle für das Live-Video ist immer Video Cloud.
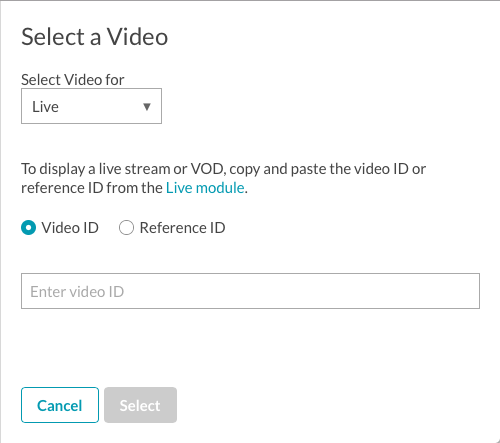
Auswahl der Referenz ID Mit dieser Option können Sie die Referenz-ID für das Live-Video im Medienmodul ändern, ohne die Video-ID für die Erfahrung ändern zu müssen. Sie können beispielsweise das aktuelle Live-Video mit der Referenz-ID "kennzeichnen" Live Veranstaltung. Wählen Sie beim Erstellen des Live-Erlebnisses aus Referenz ID und eintreten Live Veranstaltung.
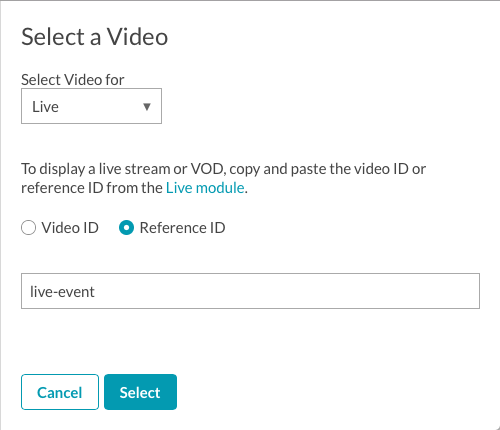
Verwenden Sie jetzt bei jedem neuen Live-Ereignis das Medienmodul, um die Referenz-ID für dieses Video auf festzulegen Live Veranstaltung.

Durch die Verwendung der Referenz-ID muss das Live-Erlebnis nicht bearbeitet und erneut veröffentlicht werden, wenn ein neues Ereignis beginnt. Wenn ein neues Ereignis gestartet wird, verwenden Sie das Medienmodul, um die Videoreferenz-ID des Live-Video-Assets zu bearbeiten.
Nach Videos suchen
Das Suche Feld kann verwendet werden, um nach Videos zu suchen. Bei der Suche nach Video Cloud-Videos durchsucht Gallery den Videonamen, kurze und lange Beschreibungen, Tags und benutzerdefinierte Felder. Bei der Suche nach YouTube-Videos verwendet Gallery die YouTube-Such-API.

Klicken Weitere Suchoptionen für eine genauere Kontrolle darüber, welche Felder durchsucht werden und um Text einzuschließen und auszuschließen. Beachten Sie, dass diese Option nur verfügbar ist, wenn eine Video Cloud-Quelle verwendet wird.