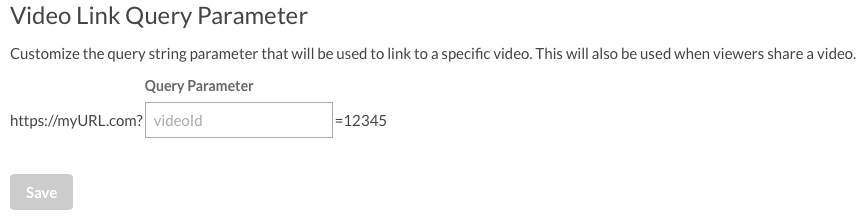Konfigurieren der Einstellungen für eine In-Page-Erfahrung
Die Einstellungen steuern verschiedene Aspekte einer In-Page-Erfahrung. Folgende Einstellungen stehen zur Verfügung:
Player-Einstellungen konfigurieren
Die Spielereinstellungen steuern den verwendeten Spieler und das Spielerverhalten für die Erfahrung. Um die Player-Einstellungen zu konfigurieren, bearbeiten Sie die Erfahrung und klicken Sie dann auf EINSTELLUNGEN> Player in der linken Navigation.
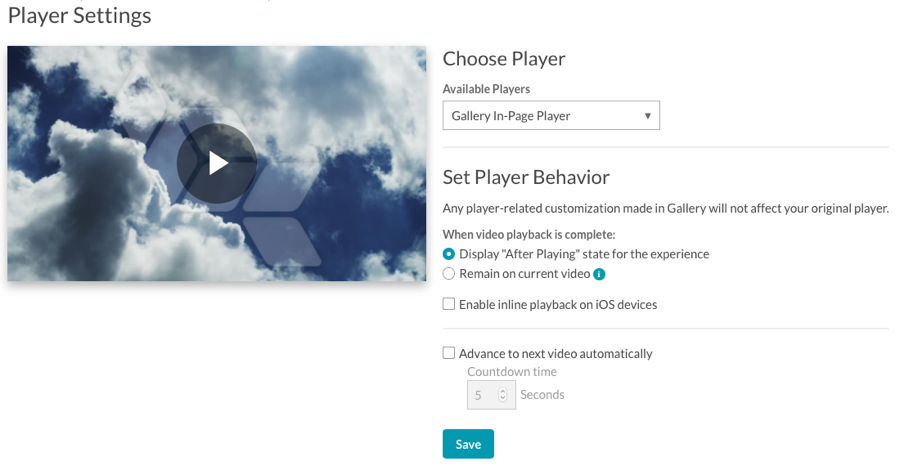
Spieler auswählen
Um einen Spieler für die In-Page-Erfahrung auszuwählen, wählen Sie einen Spieler aus der Verfügbare Spieler Dropdown-Liste. In der Liste werden alle Player in Ihrem Video Cloud-Konto angezeigt.
Nachdem Sie einen Player ausgewählt haben, wird in der Player-Vorschau eine Vorschau des ausgewählten Players angezeigt.
Spielerverhalten einstellen
Player-Einstellungen können konfiguriert werden, um das Player-Verhalten anzupassen. Folgende Einstellungen stehen zur Verfügung:
- Wenn die Videowiedergabe abgeschlossen ist legt fest, was passiert, wenn die Wiedergabe eines Videos beendet ist:
- Zeigen Sie den Status "Nach dem Spielen" für die Erfahrung an - Wenn ausgewählt, wird die Erfahrung in die Nach dem Spielen Geben Sie an, wann ein Video abgeschlossen ist.
- Bleiben Sie auf dem aktuellen Video - Wenn ausgewählt, bleibt die Erfahrung in der SPIELEN Geben Sie an, wann ein Video abgeschlossen ist. Wählen Sie diese Option aus, um den benutzerdefinierten Endbildschirm (im Players-Modul konfiguriert) anzuzeigen, der für den Player konfiguriert ist. Komponenten, die während der angezeigt werden SPIELEN Zustand bleibt auch sichtbar. Diese Option hat den Nebeneffekt, dass das effektiv entfernt wird Nach dem Spielen Zustand aus der Erfahrung.
- Aktivieren Sie die Inline-Wiedergabe auf iOS-Geräten - Wenn diese Option aktiviert ist, wird die Inline-Wiedergabe auf iOS-Geräten aktiviert, wenn Brightcove Player Version 5.10.5 oder höher verwendet wird.
- Fahren Sie automatisch mit dem nächsten Video fort - Wenn diese Option aktiviert ist, wird das nächste Video in der Erfahrung abgespielt, wenn die Wiedergabe des aktuellen Videos beendet ist. Diese Einstellung bestimmt auch, ob ein Countdown-Timer in der angezeigt werden soll Nach dem Spielen Zustand. Wenn es aktiviert ist, gibt es einen Timer. Wenn der Timer Null erreicht, wechselt die Erfahrung zu SPIELEN Status des nächsten Videos.
Arbeiten mit IP-beschränkten Konten
IP-beschränkte Konten Außerhalb Nordamerikas muss die Wiedergabe-API geändert werden base_url im Spieler. In-Page-Erfahrungen werden dies kopieren base_url vom Spieler, wenn die Erfahrung erstellt wird und wenn ein Spieler für die Erfahrung ausgewählt wird. Wenn die base_url Wenn ein Player für eine vorhandene Erfahrung geändert wird, aktualisiert Gallery diesen Wert nicht automatisch, da wir nicht wissen, dass er geändert wurde. Um dieses Problem zu umgehen, sollten Publisher die folgenden Schritte als Problemumgehung ausführen:
- Gehen Sie zur Seite Player-Einstellungen, um die Erfahrung zu sehen.
- Wählen Sie einen anderen Spieler als den aktuell ausgewählten.
- Wählen Sie den ersten Spieler erneut aus.
- Speichern und veröffentlichen Sie das Erlebnis.
Dadurch wird das aktualisiert base_url für die Erfahrung, die der des ursprünglichen Spielers entspricht.
Wenn Sie fertig sind, klicken Sie auf speichern um die Änderungen zu speichern.
Arbeiten mit domänenbeschränkten Spielern
Domänenbeschränkte Spieler erfordern eine Änderung des Richtlinienschlüssels im Spieler. In-Page-Erlebnisse werden dies kopieren policy_key vom Spieler, wenn das Erlebnis erstellt wird und wenn ein Spieler für das Erlebnis ausgewählt wird. Wenn die policy_key Wenn ein Player für eine vorhandene Erfahrung geändert wird, aktualisiert Gallery diesen Wert nicht automatisch, da wir nicht wissen, dass er geändert wurde. Um dieses Problem zu umgehen, sollten Publisher diese Schritte als Problemumgehung ausführen, wenn sie ihre Liste der genehmigten Domänen aktualisieren:
- Gehen Sie zur Seite Player-Einstellungen, um die Erfahrung zu sehen.
- Wählen Sie einen anderen Spieler als den aktuell ausgewählten.
- Wählen Sie den ersten Spieler erneut aus.
- Speichern und veröffentlichen Sie das Erlebnis.
Dadurch wird das aktualisiert policy_key für die Erfahrung, die der des ursprünglichen Spielers entspricht.
Wenn Sie fertig sind, klicken Sie auf speichern um die Änderungen zu speichern.
Videoeinstellungen konfigurieren
Die Videoeinstellungen steuern einige der Videoanzeigeoptionen und steuern, ob das Video heruntergeladen werden kann. Diese Einstellungen gelten nur, wenn sich das Video in der befindet SPIELEN Zustand. Um die Videoeinstellungen zu konfigurieren, bearbeiten Sie die Erfahrung und klicken Sie dann auf EINSTELLUNGEN> Video in der linken Navigation.
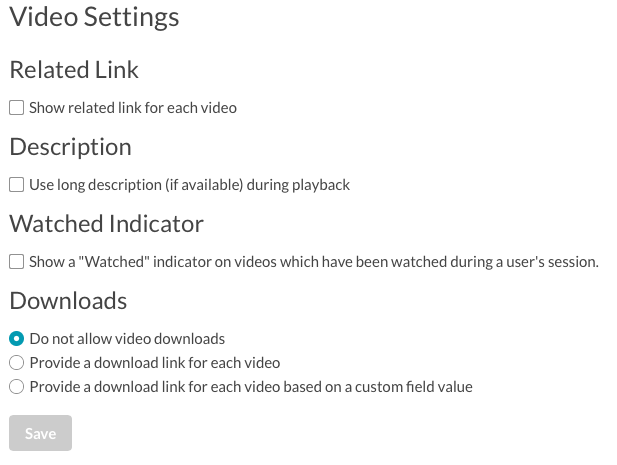
Verwandter Link
Wenn diese Option aktiviert ist, wird der zugehörige Link für das Video mit den Videoinformationen angezeigt. Der zugehörige Link wird als Teil des konfiguriert Videoeigenschaften im Medienmodul.
Beschreibung
Wenn diese Option aktiviert ist, wird anstelle der kurzen Beschreibung mit den Videoinformationen die lange Beschreibung für das Video angezeigt. Die kurzen und langen Beschreibungen werden als Teil des konfiguriert Videoeigenschaften im Medienmodul.
Beobachteter Indikator
Wenn diese Option aktiviert ist, wird ein beobachteter Indikator ( ) wird auf Videos angezeigt, die während der Sitzung eines Benutzers angesehen wurden.
) wird auf Videos angezeigt, die während der Sitzung eines Benutzers angesehen wurden.
Downloads
In-Page-Erlebnisse können so konfiguriert werden, dass Zuschauer Videos herunterladen können. Über den Download-Link kann der Betrachter die Wiedergabe von höchster Qualität herunterladen. Wählen Sie eine Download-Option:
- Video-Downloads nicht zulassen
- Stellen Sie für jedes Video einen Download-Link bereit
- Bereitstellen eines Download-Links für jedes Video basierend auf einem benutzerdefinierten Feldwert - Definieren Sie ein benutzerdefiniertes Feld und setzen Sie dieses Feld für jedes herunterladbare Video auf true. Vollständige Schritte zum Konfigurieren eines Download-Links für jedes Video finden Sie unter Konfigurieren von Video-Downloads für ein In-Page-Erlebnis.
Wenn Sie fertig sind, klicken Sie auf speichern um die Änderungen zu speichern.
Soziale Einstellungen konfigurieren
Die sozialen Einstellungen steuern die Social-Sharing-Optionen, die beim Abspielen von Videos verfügbar sind. Social-Sharing-Symbole werden über dem Player angezeigt, wenn sich die Erfahrung in der befindet SPIELEN Zustand. Wenn ein Video für eine Social-Media-Site freigegeben wird, wird ein Link oder ein Bild angezeigt, das den Betrachter zurück zum Erlebnis führt.
Gallery verwendet einen Social-Media-Metadaten-Proxy-Service. Dieser Dienst wird immer dann verwendet, wenn ein Video oder Ereignis aus einer In-Page-Erfahrung heraus freigegeben wird, und ist Teil der freigegebenen URL. Die Betrachter werden auf die Seite umgeleitet, auf der die In-Page-Erfahrung eingebettet ist. Crawler sehen jedoch stattdessen Metadaten zu dem Video / Ereignis. Auf diese Weise erhalten Social Media-Crawler Informationen zu dem Video / Ereignis, das freigegeben wird, und können dem Endbenutzer auf der Social Media-Website relevantere Informationen präsentieren, während Endbenutzer weiterhin auf die Originalseite zugreifen können.
Um die sozialen Einstellungen zu konfigurieren, bearbeiten Sie die Erfahrung und klicken Sie dann auf EINSTELLUNGEN> Sozial in der linken Navigation.
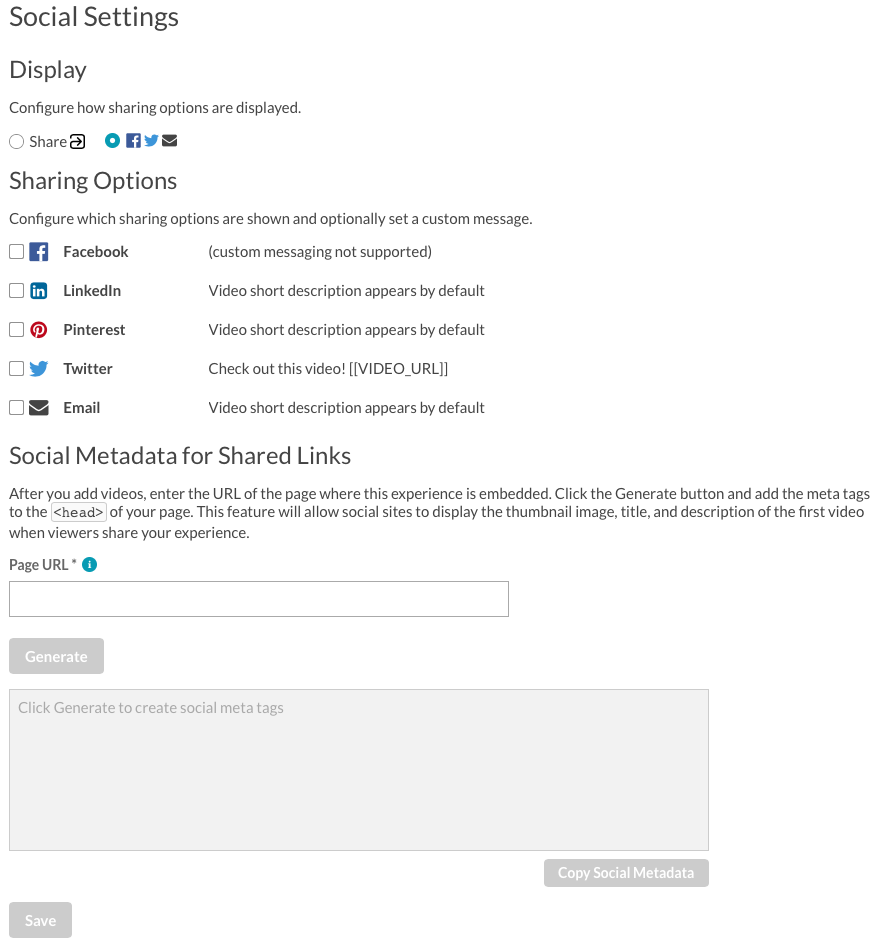
Anzeige
Die Anzeigeeinstellung bestimmt, wie die sozialen Symbole angezeigt werden. Wenn das Teilen Möglichkeit (![]() ) ausgewählt ist, werden die Freigabesymbole von der rechten Seite des Players eingeblendet.
) ausgewählt ist, werden die Freigabesymbole von der rechten Seite des Players eingeblendet.
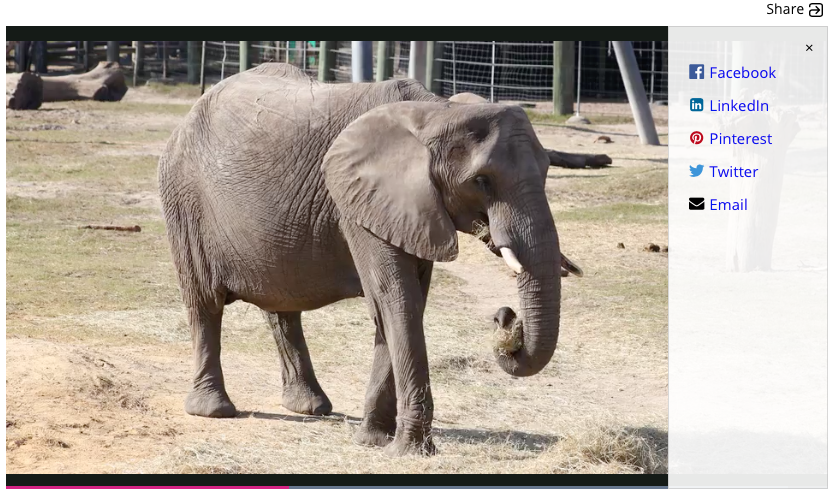
Wenn die Option für soziale Symbole (![]() ) ausgewählt ist, werden die sozialen Symbole über dem Player angezeigt.
) ausgewählt ist, werden die sozialen Symbole über dem Player angezeigt.
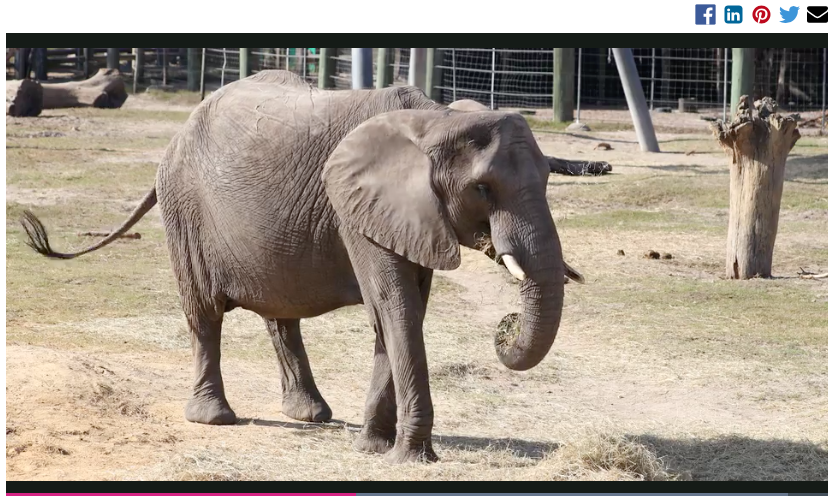
Freigabeoptionen
Wählen Sie die anzuzeigenden Social-Sharing-Optionen aus. Einige Plattformen bieten die Möglichkeit, eine benutzerdefinierte Nachricht einzugeben. Klicken Sie auf den Namen der sozialen Plattform, um eine benutzerdefinierte Nachricht einzugeben. Klicken Sie auf einen Link, um die Video-URL, den Namen oder die Kurzbeschreibungswerte in der Nachricht zu verwenden.
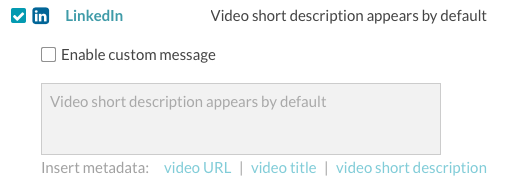
Klicken Sie erneut auf den Namen der sozialen Plattform, um die benutzerdefinierten Nachrichteneinstellungen auszublenden.
Soziale Metadaten für gemeinsame Links
Geben Sie die Seiten-URL der Seite, auf der die Erfahrung eingebettet ist, und klicken Sie dann auf Generieren. Auf diese Weise können soziale Websites das Miniaturbild, den Titel und die Beschreibung des ersten Videos anzeigen, wenn die Zuschauer Ihre Erfahrungen teilen.
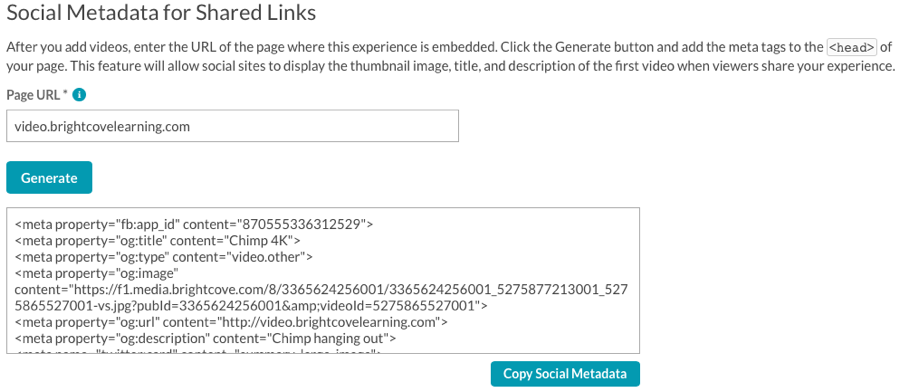
Zugriff auf SEO-Einstellungen
Mit den SEO-Einstellungen können Sie eine Sitemap und einen Such-Feed für die In-Page-Erfahrung erstellen. Um auf die SEO-Einstellungen zuzugreifen, bearbeiten Sie die Erfahrung und klicken Sie dann auf EINSTELLUNGEN> SEO in der linken Navigation.
Gehen Sie folgendermaßen vor, um eine Sitemap und / oder einen Such-Feed zu erstellen:
- Geben Sie die Seiten-URL. Dies ist die URL der Site, auf der die In-Page-Erfahrung veröffentlicht wird.
- Überprüfen Sie, ob Video-Tags enthalten sein sollen.
- Klicken Generieren.
Der Site Map-Code sollte in Ihre vorhandene Site Map kopiert werden, um die In-Page Experience-Informationen zu indizieren.
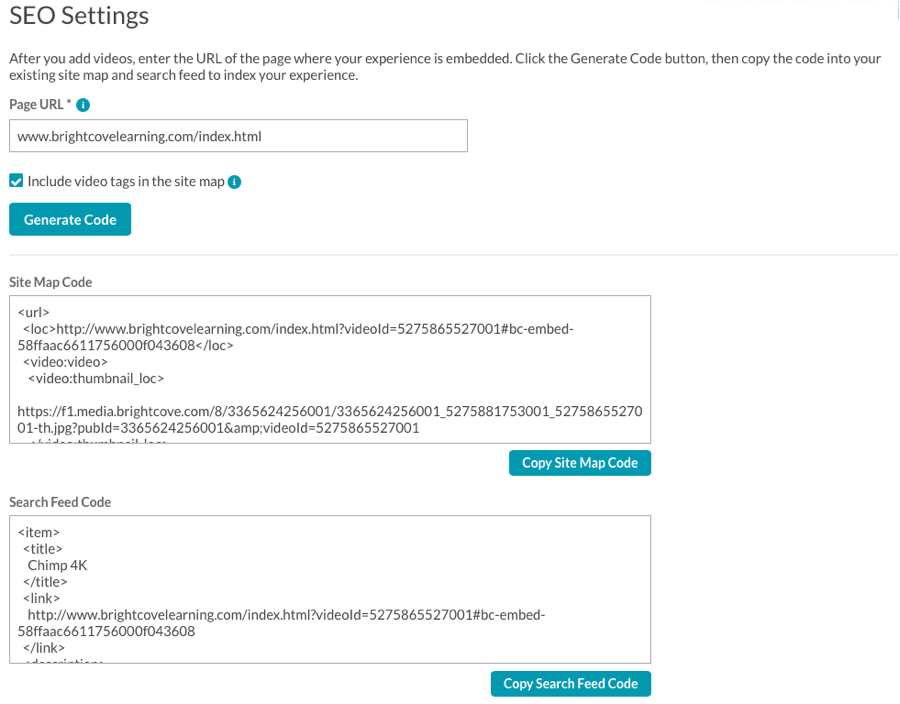
Bearbeiten Sie die Erfahrung und klicken Sie auf, um die Einstellungen für die Suchmaschinenoptimierung für eine Portal-Erfahrung zu konfigurieren SITE-KONFIGURATION> Suchmaschinenoptimierung in der linken Navigation. Folgende Einstellungen stehen zur Verfügung:
- Site-Details - Konfigurieren Sie das Site-Image, die Keywords und die Meta-Tags
- Seitenverzeichnis - Greifen Sie auf die Sitemap- und Such-Feed-URLs zu
Konfigurieren der Site-Details
Die Einstellungen für Site-Details können konfiguriert werden, um zu steuern, wie das Portal von Suchmaschinen indiziert wird. Um auf die Einstellungen für die Suchmaschinenoptimierung zuzugreifen, bearbeiten Sie die Erfahrung und klicken Sie auf SITE-KONFIGURATION> Suchmaschinenoptimierung in der linken Navigation.
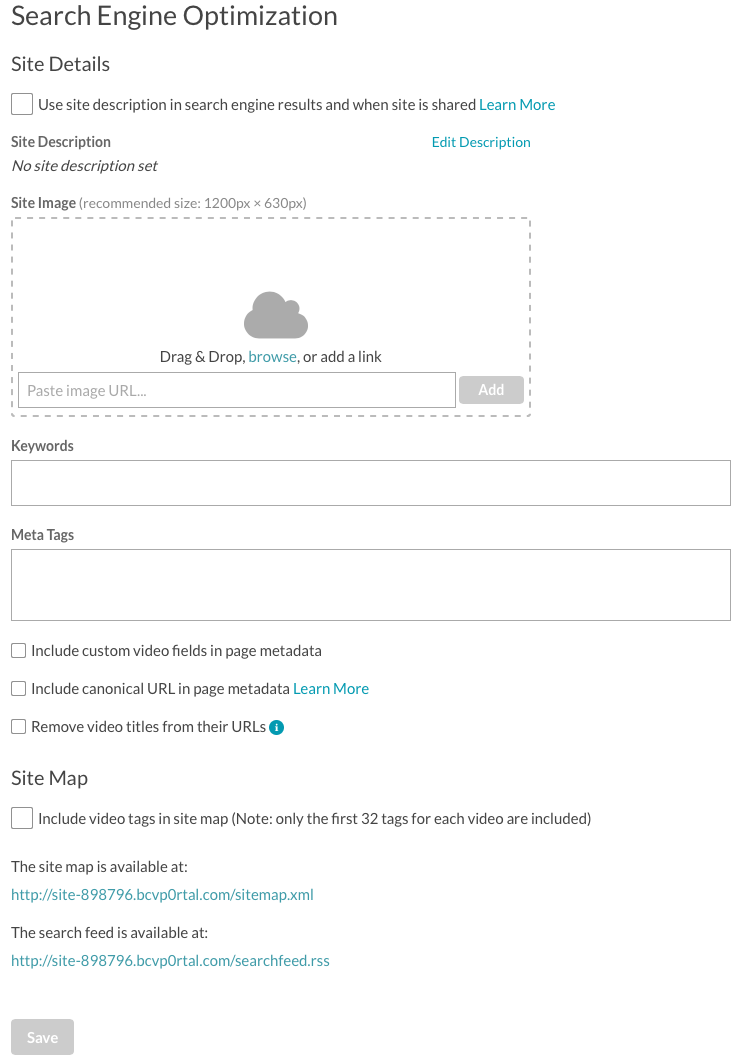
Folgende Einstellungen können konfiguriert werden:
- Verwenden Sie die Site-Beschreibung in Suchmaschinenergebnissen und wenn die Site freigegeben wird - Wenn diese Option aktiviert ist, wird die Site-Beschreibung in den <meta> -Beschreibungs-Tags verwendet, einschließlich der Facebook- und Twitter-Meta-Tags. Wenn nicht aktiviert, wird die Beschreibung für das vorgestellte Video verwendet.
- Site Image - Dies ist das Bild, das angezeigt wird, wenn die Startseite einer Portalseite auf Facebook oder Twitter geteilt wird.
- Schlüsselwörter - Meta-Schlüsselwörter, die allen Seiten der Website hinzugefügt werden. Das Hinzufügen von "Vögel, Tiere, Fische, Tierwelt" führt dazu, dass dem Seiten-HTML Folgendes hinzugefügt wird:
<meta name="keywords" content="birds,animals,fish,animal world"> - Meta-Tags - Wird verwendet, um zusätzliche Meta-Tags für die Site hinzuzufügen. Diese Tags werden allen Seiten der Website hinzugefügt. Beispiel:
<meta name="myCustomTag" content="myCustomValue"> - Fügen Sie benutzerdefinierte Videofelder in Seitenmetadaten ein - Wenn diese Option aktiviert ist, werden benutzerdefinierte Felder als Meta-Tags hinzugefügt. Beispiel: ein benutzerdefiniertes Feld von Jahr mit einem Wert von 2018 werde hinzufügen:
<meta name="year" content="2018"> - Fügen Sie eine kanonische URL in Seitenmetadaten ein - Wenn diese Option aktiviert ist, wird a hinzugefügt
rel=canonicalMeta-Tag in der Quelle, das zur Verbesserung der Suchmaschinenoptimierung beiträgt. Dies ist eine Funktion, mit der Google angewiesen wird, alle Seiten gleich zu behandelnrel=canonicalLink als einzelner Eintrag. Zum Beispiel ist mysite.com/video/mypage.html dasselbe wie mysite.com/video/mypage. html?username=foobar. - Entfernen Sie Videotitel aus ihren URLs - Wenn diese Option aktiviert ist, wird der Videoname nicht als Teil der URL zur Videodetailseite aufgenommen, sondern nur die Video-ID in der URL.
Anzeigen der Sitemap und des Such-Feeds
In den Site Map-Einstellungen werden die URLs für die Site Map und den Such-Feed angezeigt. Die Sitemap kann heruntergeladen und an Suchmaschinen gesendet werden. Der Such-Feed kann von den meisten Suchmaschinensoftware verwendet werden, um Galerieinhalte zu Suchergebnissen hinzuzufügen. Um auf die Einstellungen für die Suchmaschinenoptimierung zuzugreifen, bearbeiten Sie die Erfahrung und klicken Sie auf SITE-KONFIGURATION> Suchmaschinenoptimierung in der linken Navigation.
Aktivieren Sie die Option, um die Video-Tags in die Sitemap aufzunehmen Fügen Sie Video-Tags in die Sitemap ein Möglichkeit. Beachten Sie, dass nur die ersten 32 Tags enthalten sind. Durch das Hinzufügen von Tags zur Sitemap werden diese Suchmaschinen-Webcrawlern ausgesetzt, sodass Besucher Videos anhand der Video-Tags finden können.
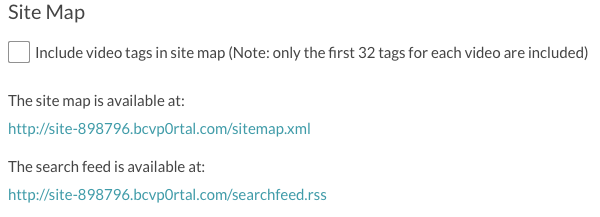
Sitemaps werden 24 Stunden lang zwischengespeichert. Nach 24 Stunden werden sie aus dem Cache entfernt und beim erneuten Zugriff neu generiert. Wenn Videos zu einer Portal-Erfahrung hinzugefügt werden, werden sie erst dann in die Sitemap aufgenommen, wenn die Sitemap neu generiert wurde (nach 24 Stunden) oder wenn die Site erneut veröffentlicht wird.
Weitere Informationen zum Erstellen einer Sitemap finden Sie in der Google-Dokumentation.
Tracking konfigurieren
Mit der Tracking-Einstellung können Tracking-Daten an Google Analytics gesendet werden. Um die Tracking-Einstellung zu konfigurieren, bearbeiten Sie die Erfahrung und klicken Sie dann auf EINSTELLUNGEN> Tracking in der linken Navigation.
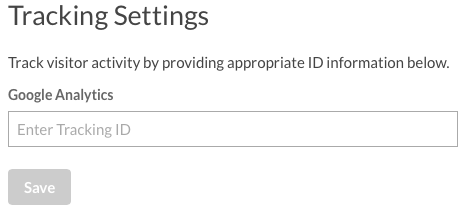
Durch die Angabe einer Google Analytics-Tracking-ID auf der Tracking-Seite werden Ereignisse, die während der Erfahrung auftreten, an ein Google Analytics-Konto gesendet. Jedes Ereignis hat eine Kategorie in Form von Brightcove-Erlebnis {name} - {state} wo {name} ist der Name der Erfahrung, und {state} ist der aktuelle Wiedergabestatus der Komponente (vor, während, nach). Jedes Ereignis kann auch eine relevante Bezeichnung haben, die normalerweise die ID des Videos ist, auf dem das Ereignis auftritt. Die folgenden Ereignisse werden derzeit verfolgt (weitere werden in Zukunft nach Bedarf hinzugefügt):
| Aktion | Beschreibung |
|---|---|
| Ausgewähltes Video angeklickt | Das vorgestellte Video wurde angeklickt |
| Video angeklickt | Ein Video wurde angeklickt |
| Gesehenes Video angeklickt | Das angesehene Video wurde angeklickt |
| Nächstes Video angeklickt | Das nächste Video wurde angeklickt |
| Wiedergabe angeklickt | Die Schaltfläche "Wiedergabe" wurde angeklickt |
| Auto-Advance-Stopp | Der nächste Video-Countdown wurde gestoppt / abgebrochen |
| Auto-Advance-Countdown verstrichen, Wiedergabe des nächsten Videos | Der nächste Video-Countdown-Timer ist abgelaufen, sodass das nächste Video abgespielt wird |
| Zurück-Schaltfläche angeklickt | Die Schaltfläche "Zurück" wurde angeklickt |
| Freigabefenster geöffnet | Das Freigabefenster wurde geöffnet |
| Share Panel geschlossen | Das Share-Panel wurde geschlossen |
| Teilen mit {platform} Angeklickt | Der Freigabelink zur angegebenen Plattform (Facebook, Twitter usw.) wurde angeklickt |
Wenn Sie fertig sind, klicken Sie auf speichern um die Änderungen zu speichern.
Erweiterte Einstellungen konfigurieren
Die erweiterten Einstellungen können verwendet werden Geben Sie benutzerdefiniertes JavaScript ein oder um a zu konfigurieren Abfrageparameter für Videolinks. Um die benutzerdefinierten Einstellungen zu konfigurieren, bearbeiten Sie die Erfahrung und klicken Sie dann auf EINSTELLUNGEN> Erweitert in der linken Navigation.
JavaScript
Geben Sie die URL einer benutzerdefinierten JavaScript-Datei ein oder fügen Sie Ihr benutzerdefiniertes JavaScript ein.
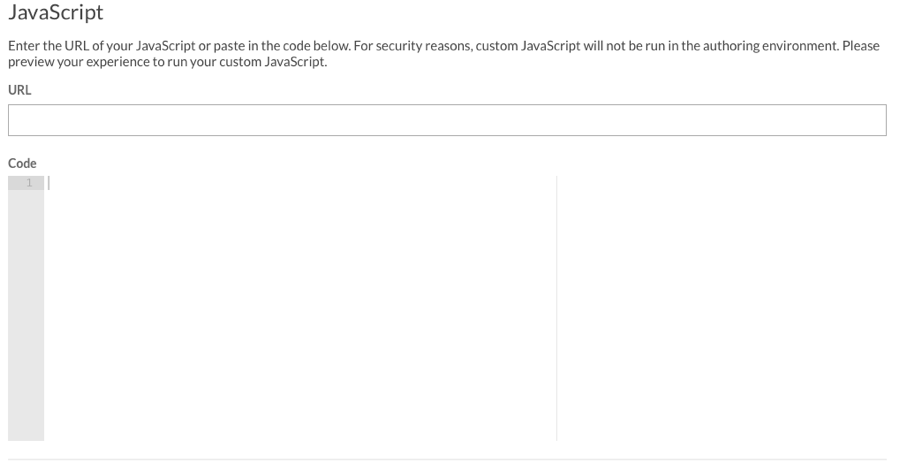
Parameter für die Video-Link-Abfrage
Der Video Link Query Parameter kann verwendet werden, um den Abfragezeichenfolgenparameter anzugeben, der beim Deep Linking zu einem Video verwendet wird. Deep Linking wird normalerweise für die Suche / Suchmaschinenoptimierung und beim Teilen von Videos auf Social Media-Plattformen verwendet. Standardmäßig wird Galerie verwendet videoID.