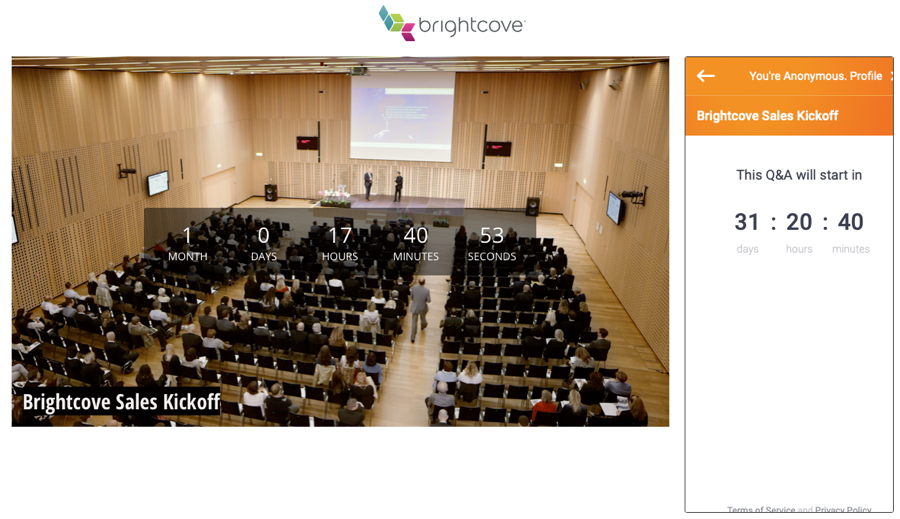Pigeonhole kann verwendet werden, um auf einfache Weise ereignisbasierte Interaktivität (Live-Fragen und -Antworten, Umfragen, Umfragen usw.) zu einem Live-Event-In-Page-Erlebnis hinzuzufügen. In der Regel wird eine neue Schublade für das Ereignis erstellt, und anschließend werden Sitzungen für die Live-Ereignisse erstellt. Sobald die Sitzung erstellt wurde, wird der Pigeonhole-Einbettungscode in die Live Event In-Page-Vorlage eingefügt. Der Einbettungscode bewirkt, dass der Pigeonhole Q & A-Pod neben dem Live-Event-Player angezeigt wird.
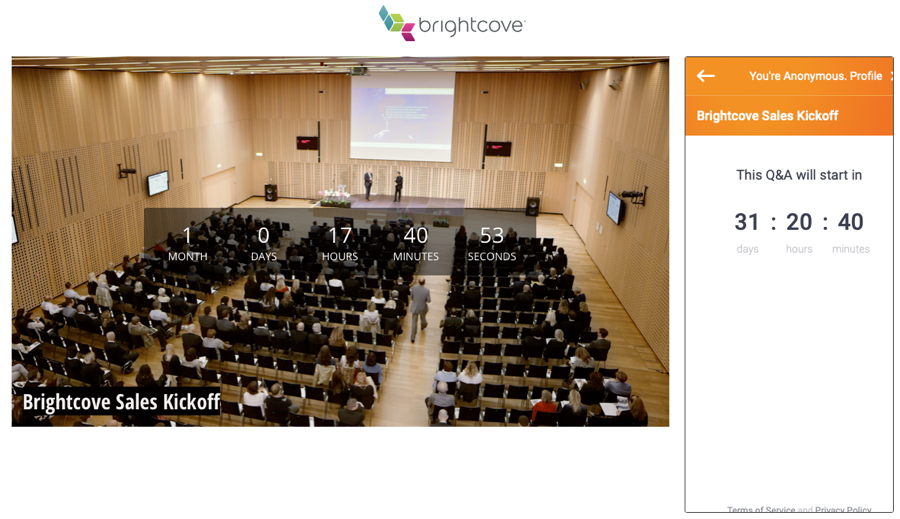
Erstellen eines Pigeonhole-Ereignisses und einer Sitzung
Sie sollten ein neues Pigeonhole für Ihr Live-Event erstellen und dann Sitzungen für jedes Video hinzufügen, für das Fragen und Antworten aktiviert sind.
- Melden Sie sich bei Ihrem Pigeonhole-Konto an.
- Klicken + Pigeonhole hinzufügen und klicken Sie auf das zu verwendende Konto.
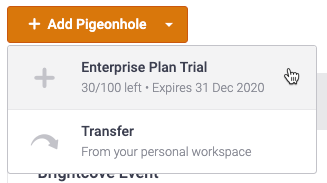
- Geben Sie ein Veranstaltungsname und Passcode.
- Eingeben Start und Ende Termine für die Veranstaltung. Diese Daten steuern, wie lange das Pigeonhole aktiv sein wird.
- Wählen Sie a Zeitzone und Benutzerdefiniertes Branding Option (falls zutreffend).
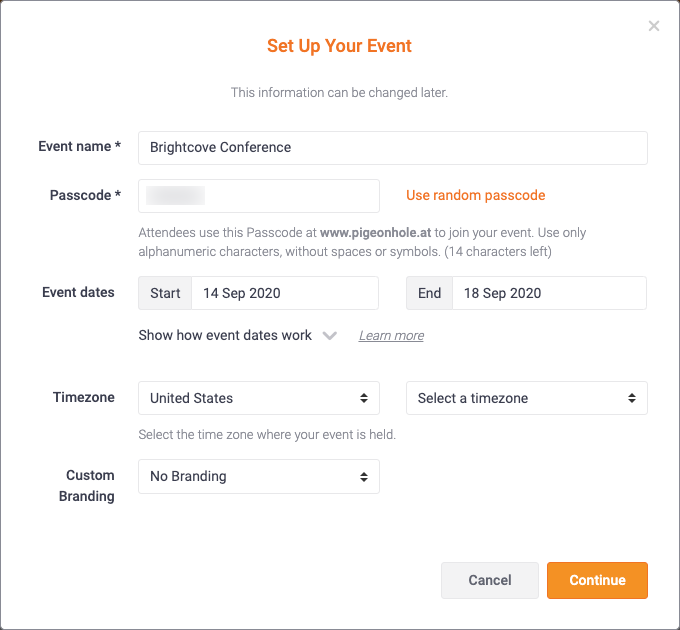
- Klicken Fortsetzen.
- Nachdem das Ereignis erstellt wurde, wird die Agenda Element wird in der linken Navigation ausgewählt. Klicken Sitzung hinzufügen > Erstelle neu.
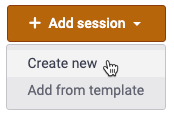
- Wählen Sie a Sitzungstyp von Fragen und Antworten.
- Geben Sie ein Sitzungsname.
- Eingeben Start und Ende Datum und Uhrzeit.
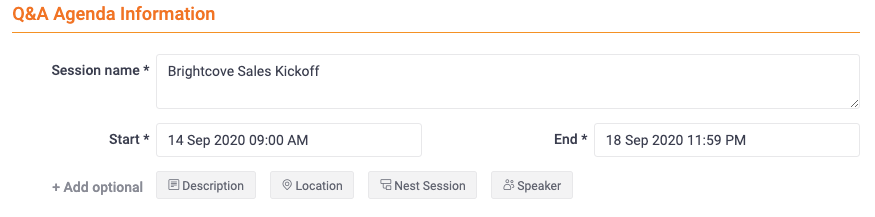
- Konfigurieren Sie die Q & A-Einstellungen wie angemessen.
- Klicken Sie auf Fragen und Antworten hinzufügen. Bestätigen Sie, dass die Sitzung erstellt wurde.
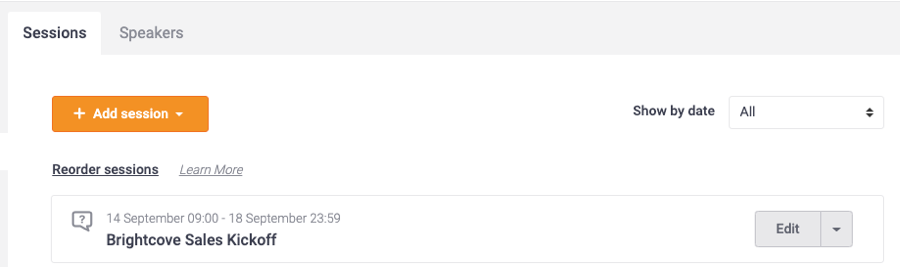
Generieren des Pigeonhole-Einbettungscodes
Damit das Pigeonhole in der Erfahrung angezeigt wird, wird der folgende Code mithilfe einer benutzerdefinierten Komponente in der Erfahrung hinzugefügt. Das Format des Codes lautet:
<iframe src="https://pigeonhole.at/Ereignis-Passcode/ich/Sitzungs-ID„style="border:1px #333333 solide; border-radius:3px“ name="pigeonHole Live“ scrolling="nein“ frameborder="1" marginheight="0px“ marginwidth="0px“ height="600" width=“ 100% "allowfullscreen></iframe >
Gehen Sie folgendermaßen vor, um die Werte für den Ereignis-Passcode und die Sitzungs-ID abzurufen.
- Klicken Sie in Pigeonhole auf Agenda in der linken Navigation.
- Auf der Sitzungen Klicken Sie auf der Registerkarte auf den Dropdown-Pfeil neben dem Ereignis. Das Session-ID wird Angezeigt werden.
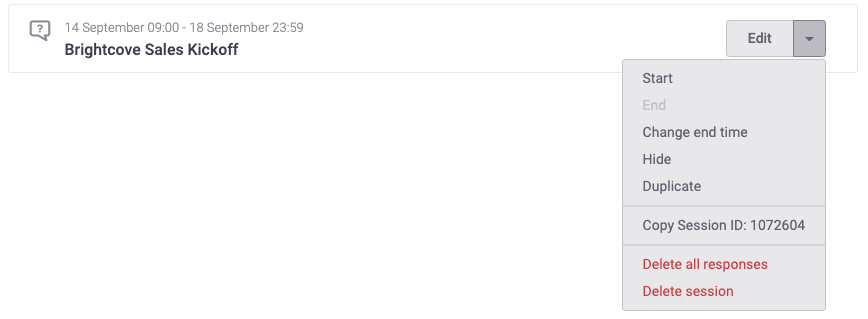
- Um den Ereignispasscode zu erhalten, suchen Sie den Ereignisnamen in der Kopfzeile. Der Ereignispasscode wird unter dem Ereignisnamen angezeigt.
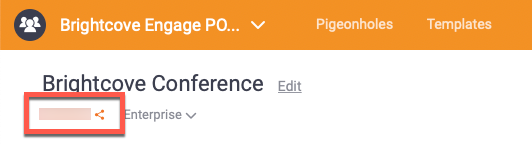
Der obige Code mit Ihrem Ereignispasscode und Ihrer Sitzungs-ID wird Ihrer Erfahrung nach verwendet.
Hinzufügen einer Schublade zu einer Erfahrung
Brightcove empfiehlt, das Pigeonhole auf der rechten Seite Ihrer Live-Event-In-Page-Erfahrung hinzuzufügen. Derzeit zielt das Pigeonhole-Plugin speziell auf die rechte Seite ab.
Das Hinzufügen einer Schublade zu einer Live-Event-In-Page-Erfahrung erfolgt mithilfe einer benutzerdefinierten Komponente. Befolgen Sie diese Schritte, um eine Schublade hinzuzufügen.
- Öffnen Sie das Galerie-Modul.
- Klicken Sie zum Bearbeiten auf die Live-Event-In-Page-Erfahrung.
- Klicken Sie auf das Plus-Symbol (
 ) auf der rechten Seite der Erfahrung.
) auf der rechten Seite der Erfahrung. - Klicken Benutzerdefiniert auf der Komponentenauswahl.
- Geben Sie ein Name für die HTML-Komponente.
- Fügen Sie das Pigeonhole-HTML aus dem vorherigen Abschnitt in das ein Benutzerdefinierter HTML-Code Feld.

- Wählen Sie aus, wann der HTML-Code angezeigt werden soll.
- Klicken speichern. Der HTML-Code wird auf der Erfahrung gerendert.
- Klicken Sie in der linken Navigation auf DIE EINSTELLUNGEN > Fortgeschrittene.
- Fügen Sie den folgenden Code in das JavaScript-URL-Feld ein.
https://static.pigeonhole.at/brightcove-plugin/phl-brightcove-gallery-inpage.js - Klicken speichern.
- Veröffentlichen die Änderungen an der Erfahrung.
Wenn Sie eine Vorschau der Erfahrung anzeigen, sollte das Pigeonhole angezeigt werden.