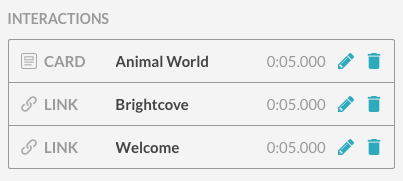Hinzufügen von Interaktionen zu einer In-Page-Erfahrung
Videos können mit Karten- und Linkinteraktionen konfiguriert werden. Während der Wiedergabe des Videos werden Interaktionen über dem Player angezeigt. Im folgenden Beispiel wird unten links im Player ein Link und oben rechts eine Karte angezeigt. Karten zeigen ein Infosymbol (![]() ) kann der Benutzer auf klicken, um die Karte zu öffnen.
) kann der Benutzer auf klicken, um die Karte zu öffnen.
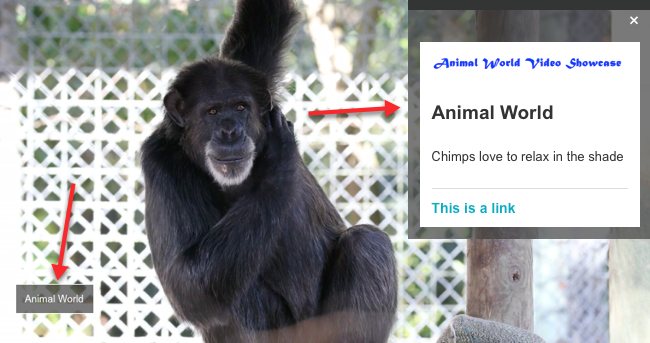
Einige In-Page-Erfahrungen unterstützen auch Begleitkomponenten. Mit Begleitkomponenten können sich Inhalte außerhalb des Players je nach abgespieltem Video ändern. Wenn beispielsweise ein Produktvideo abgespielt wird, befindet sich rechts neben dem Player möglicherweise ein anklickbares Bild, das weitere Details zu diesem Produkt anzeigt. Companion-Komponenten ähneln Interaktionen, mit dem Unterschied, dass Interaktionen über den Videoplayer selbst angezeigt werden. Informationen zu Begleitkomponenten finden Sie unter Konfigurieren von Companion-Komponenten für eine In-Page-Erfahrung.
Um einem Video Interaktionen hinzuzufügen, bearbeiten Sie die Erfahrung und klicken Sie dann auf VIDEOS in der linken Navigation. Um einem Video eine Interaktion hinzuzufügen, wähle ein Video aus und klicke auf Interaktivität hinzufügen und klicken Sie dann auf die Art der hinzuzufügenden Interaktivität oder klicken Sie auf das Verknüpfung (![]() ) oder Karte (
) oder Karte (![]() ) Interaktivitätssymbol, das mit einem Video verknüpft ist.
) Interaktivitätssymbol, das mit einem Video verknüpft ist.
Dieses Thema enthält die folgenden Abschnitte:
Hinzufügen einer Link-Interaktion
So fügen Sie einem Video eine Linkinteraktion hinzu:
- Klicken Sie auf ein Video, um es auszuwählen.
- Klicken Interaktivität hinzufügen> Verknüpfung oder klicke auf das Verknüpfung (
 ) Symbol im Aktionen Säule. Der Interaktivitätseditor wird geöffnet.
) Symbol im Aktionen Säule. Der Interaktivitätseditor wird geöffnet. - Ergänzen Sie die Link Text und URL verknüpfen. Wenn Werte eingegeben werden, wird die Linkvorschau im Player aktualisiert. Der Schieberegler unter dem Player zeigt die Startzeit und -dauer des Links an.
- Wähle ein Wiedergabeverhalten::
- Keiner - Das Video wird weiter abgespielt, wenn auf den Link geklickt wird
- Pause beim Klicken - Das Video wird angehalten, wenn auf den Link geklickt wird
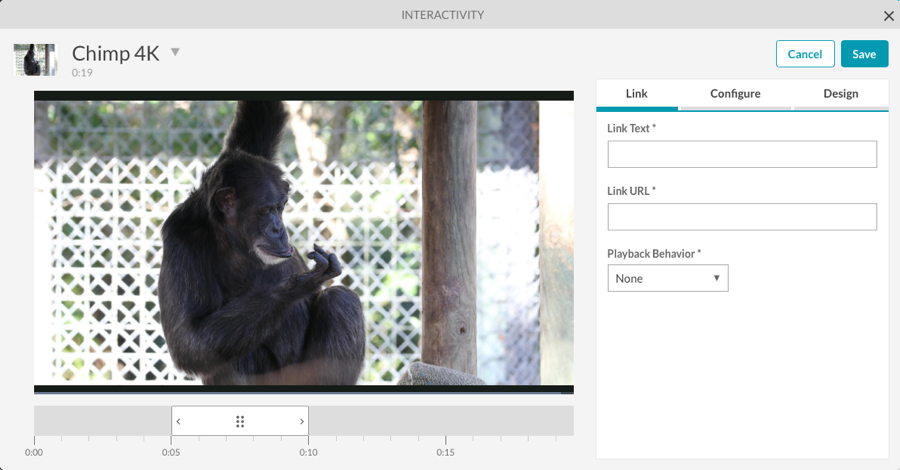
- Klicken Sie auf, um die Startzeit und -dauer des Links zu konfigurieren Konfigurieren Verknüpfung.
- Wählen Sie a Startzeit und -dauer::
- Show für das gesamte Video - Der Link wird für das gesamte Video angezeigt
- Wählen Sie eine Startzeit und -dauer - Sie stellen die Startzeit und -dauer für den Link manuell ein
- Stellen Sie die Startzeit und Dauer für den Link.
- Prüfen Bis das Video endet Wenn Sie nur eine Startzeit festlegen möchten und der Link angezeigt wird, bis das Video endet.
- Prüfen Wenden Sie diese Interaktion auf alle Videos im Layout an Wenn Sie möchten, dass diese Link-Interaktion in allen Videos der Erfahrung angezeigt wird.
- Klicken Sie auf, um die Linkplatzierung zu konfigurieren Design Verknüpfung.
- Klicken Sie auf a Platzierung um anzugeben, wo der Link im Player angezeigt werden soll.
- Klicken speichern um die Änderungen zu speichern.
Hinzufügen einer Karteninteraktion
So fügen Sie einem Video eine Karteninteraktion hinzu:
- Klicken Sie auf ein Video, um es auszuwählen.
- Klicken Interaktivität hinzufügen> Karte oder klicke auf das Karte (
 ) Symbol im Aktionen Säule. Der Interaktivitätseditor wird geöffnet und eine Vorschau der Karte wird im Player angezeigt.
) Symbol im Aktionen Säule. Der Interaktivitätseditor wird geöffnet und eine Vorschau der Karte wird im Player angezeigt.
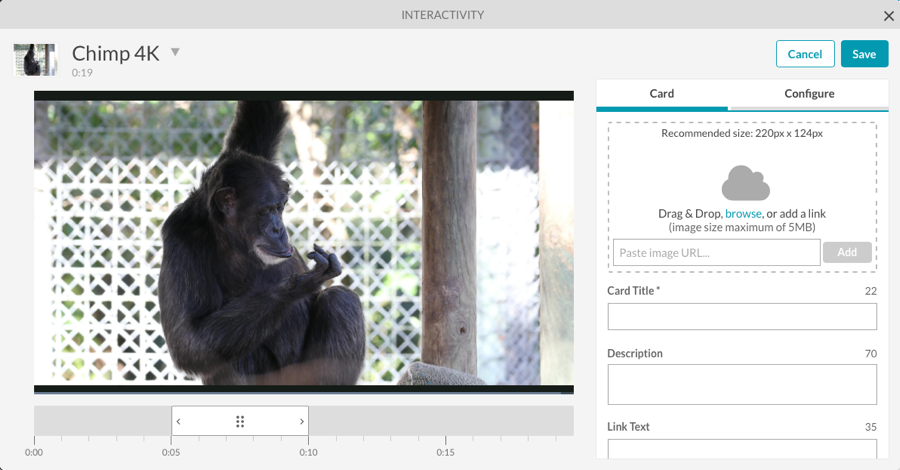
- Um der Karte ein Bild hinzuzufügen, können Sie:
- Ziehen Sie ein Bild und legen Sie es dann im Ablagebereich ab
- Klicken Durchsuche und wählen Sie ein Bild aus dem Dateisystem aus
- Geben Sie die URL zu einem Remote-Image-Feld in das Textfeld ein
- Fügen Sie einen Kartentitel, eine Beschreibung, einen Linktext und eine Link-URL hinzu. Wenn Werte eingegeben werden, wird die Kartenvorschau aktualisiert. Der Schieberegler unter dem Player zeigt die Startzeit und -dauer der Karte an.
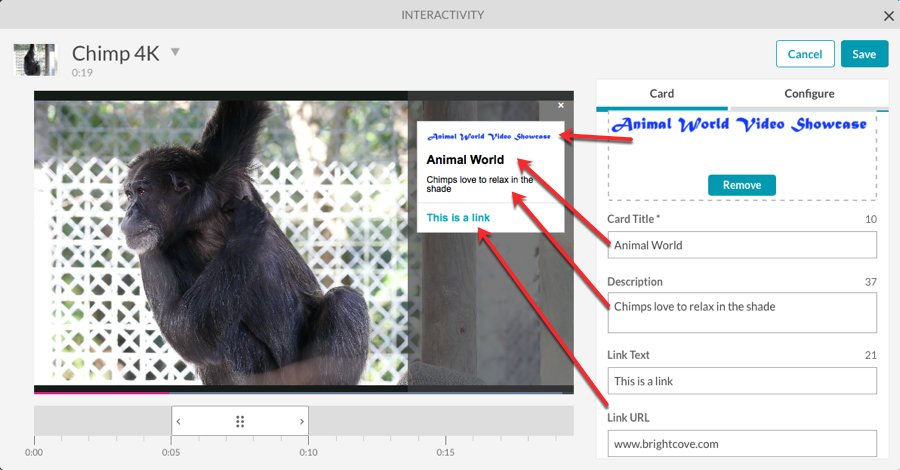
- Wähle ein Wiedergabeverhalten::
- Keiner - Das Video wird weiter abgespielt, wenn auf den Link auf der Karte geklickt wird
- Pause beim Öffnen - Das Video wird angehalten, wenn die Karte geöffnet wird
- Pause beim Linkklick - Das Video wird angehalten, wenn auf den Link auf der Karte geklickt wird
- Wählen Karte automatisch öffnen um die Karte automatisch anzeigen zu lassen.
- Klicken Sie auf, um die Startzeit und -dauer der Karte zu konfigurieren Konfigurieren Verknüpfung.
- Wählen Sie a Startzeit und -dauer::
- Show für das gesamte Video - Die Karte wird für das gesamte Video angezeigt
- Wählen Sie eine Startzeit und -dauer - Sie stellen die Startzeit und -dauer für die Karte manuell ein
- Stellen Sie die Startzeit und Dauer für die Karte.
- Prüfen Bis das Video endet Wenn Sie nur eine Startzeit festlegen möchten und die Karte bis zum Ende des Videos angezeigt werden soll.
- Prüfen Wenden Sie diese Interaktion auf alle Videos im Layout an Wenn Sie möchten, dass diese Karteninteraktion in allen Videos der Erfahrung angezeigt wird.
- Klicken speichern um die Änderungen zu speichern.
Interaktionen bearbeiten
Videos, die mit Interaktionen konfiguriert wurden, zeigen ein Symbol im Interaktivität Spalte, die die Art der Interaktion(en) angibt.
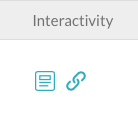
Bewegen Sie den Mauszeiger über ein Symbol in der Interaktivität In der Spalte werden alle Interaktionen dieses Typs angezeigt. In diesem Beispiel wurden zwei Links konfiguriert.
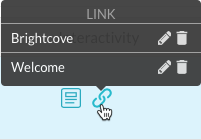
Gehen Sie folgendermaßen vor, um eine Interaktion in einem Video zu bearbeiten:
- Bewegen Sie den Mauszeiger über ein Symbol im Interaktivität Spalte und klicken Sie auf das Bearbeiten (
 ) Symbol neben einer Interaktion ODER Klicken Sie auf das Bearbeitungssymbol (
) Symbol neben einer Interaktion ODER Klicken Sie auf das Bearbeitungssymbol ( ) in dem Aktionen Spalte oder klicken Sie auf den Videotitel. Der Interaktivitätseditor wird geöffnet.
) in dem Aktionen Spalte oder klicken Sie auf den Videotitel. Der Interaktivitätseditor wird geöffnet. - Bearbeiten Sie die Interaktion entsprechend.
- Klicken speichern um die Änderungen zu speichern.
Interaktionen löschen
Um eine Interaktion zu löschen, fahren Sie mit der Maus über ein Symbol im Interaktivität Spalte und klicken Sie auf das Löschen (![]() ) Symbol.
) Symbol.
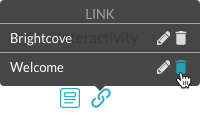
Sie können auch auf das Bearbeitungssymbol (![]() ) in dem Aktionen Spalte, um die Liste aller Interaktionen anzuzeigen, und klicken Sie dann auf das entsprechende Löschen (
) in dem Aktionen Spalte, um die Liste aller Interaktionen anzuzeigen, und klicken Sie dann auf das entsprechende Löschen (![]() ) Symbol.
) Symbol.